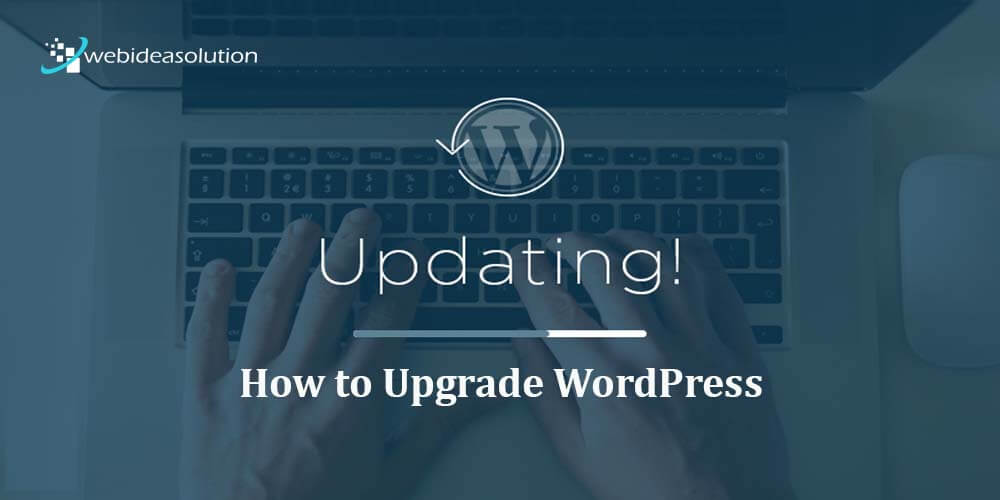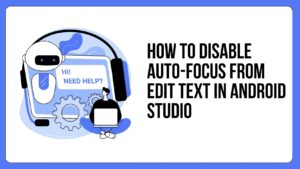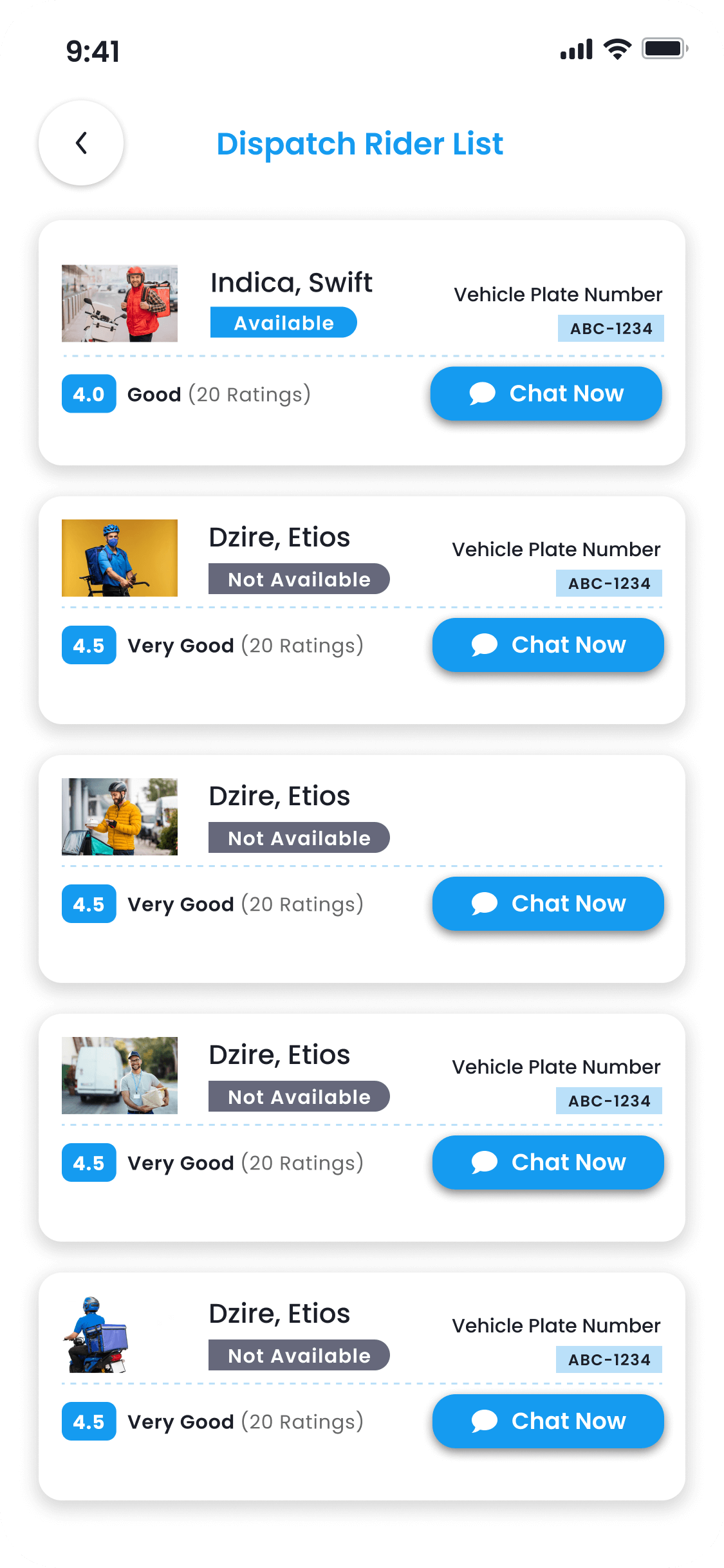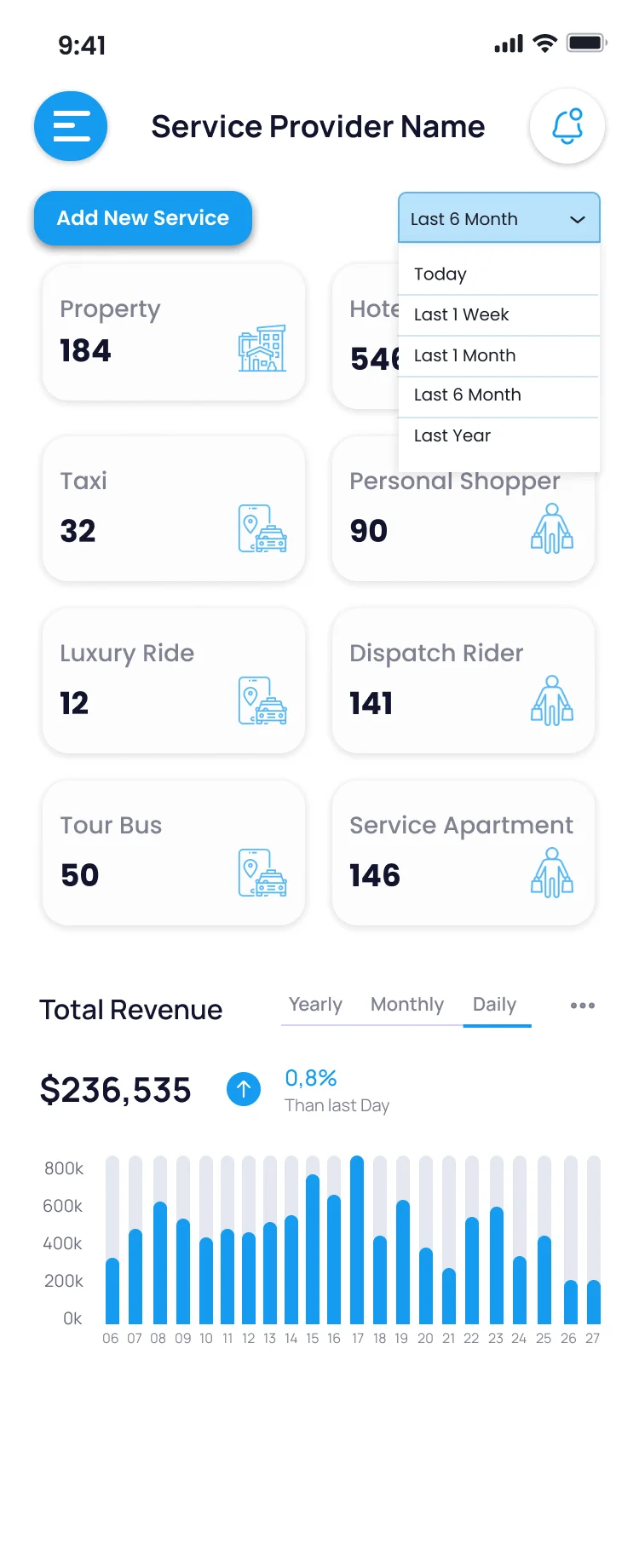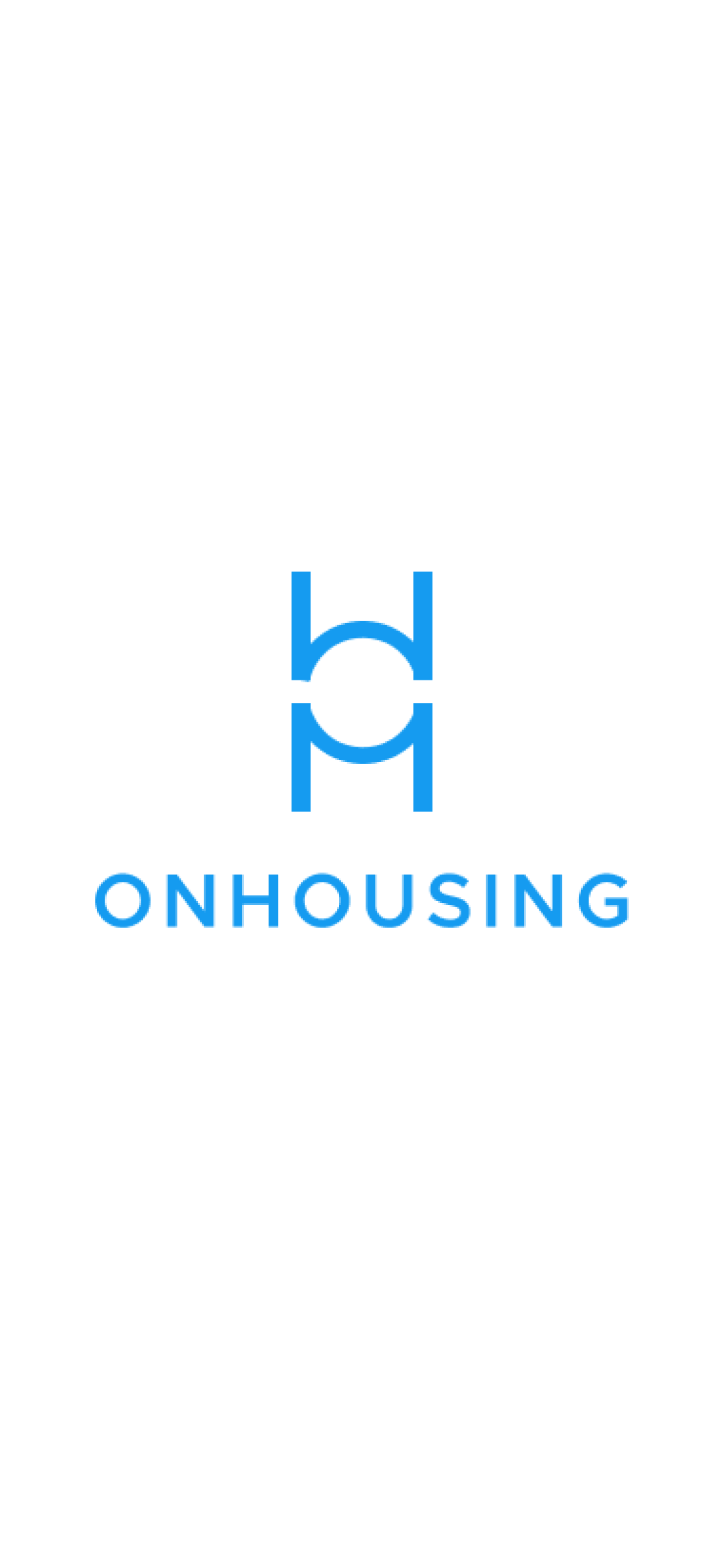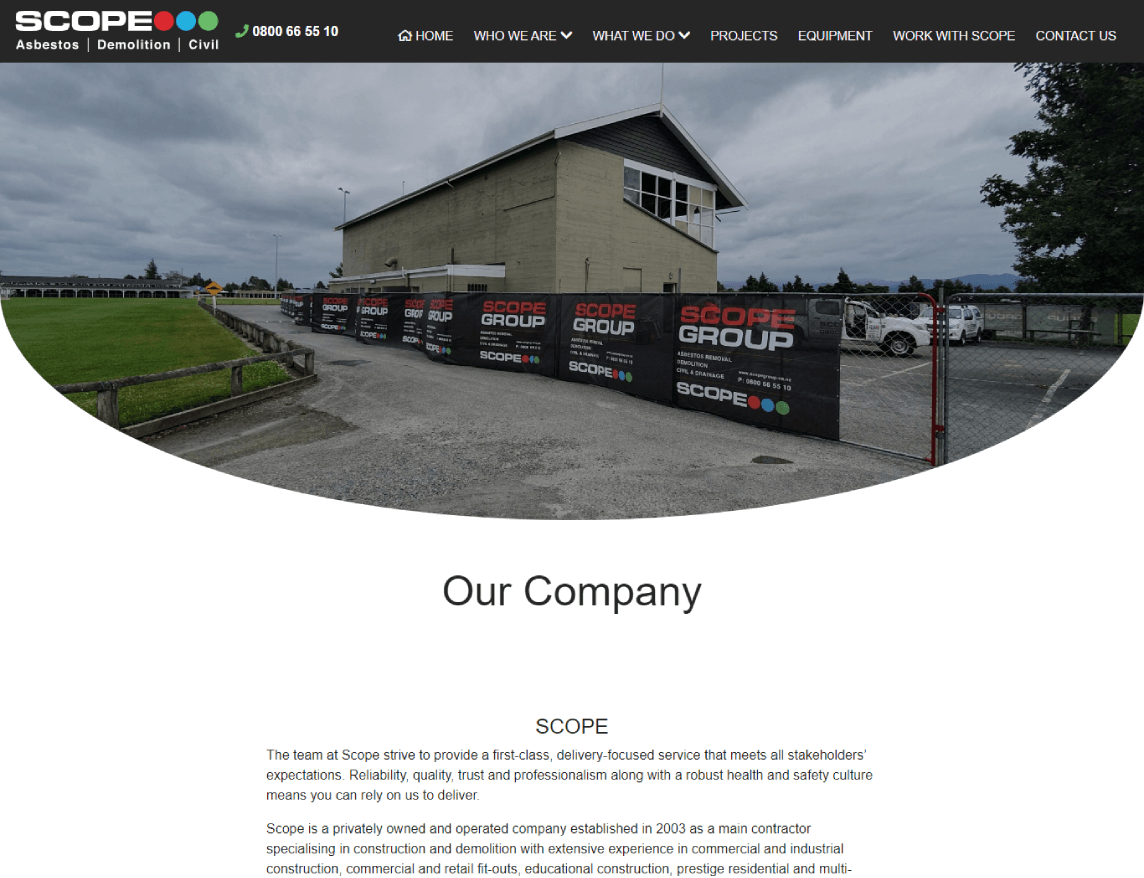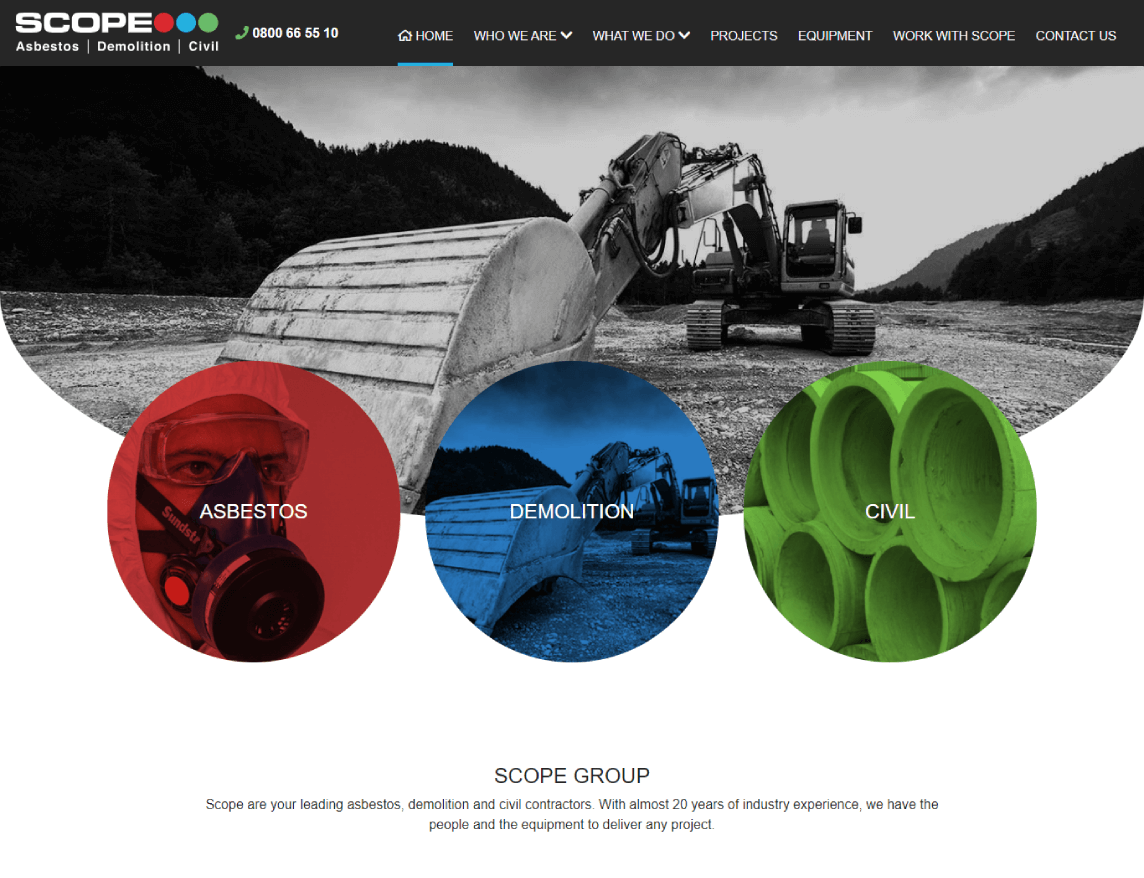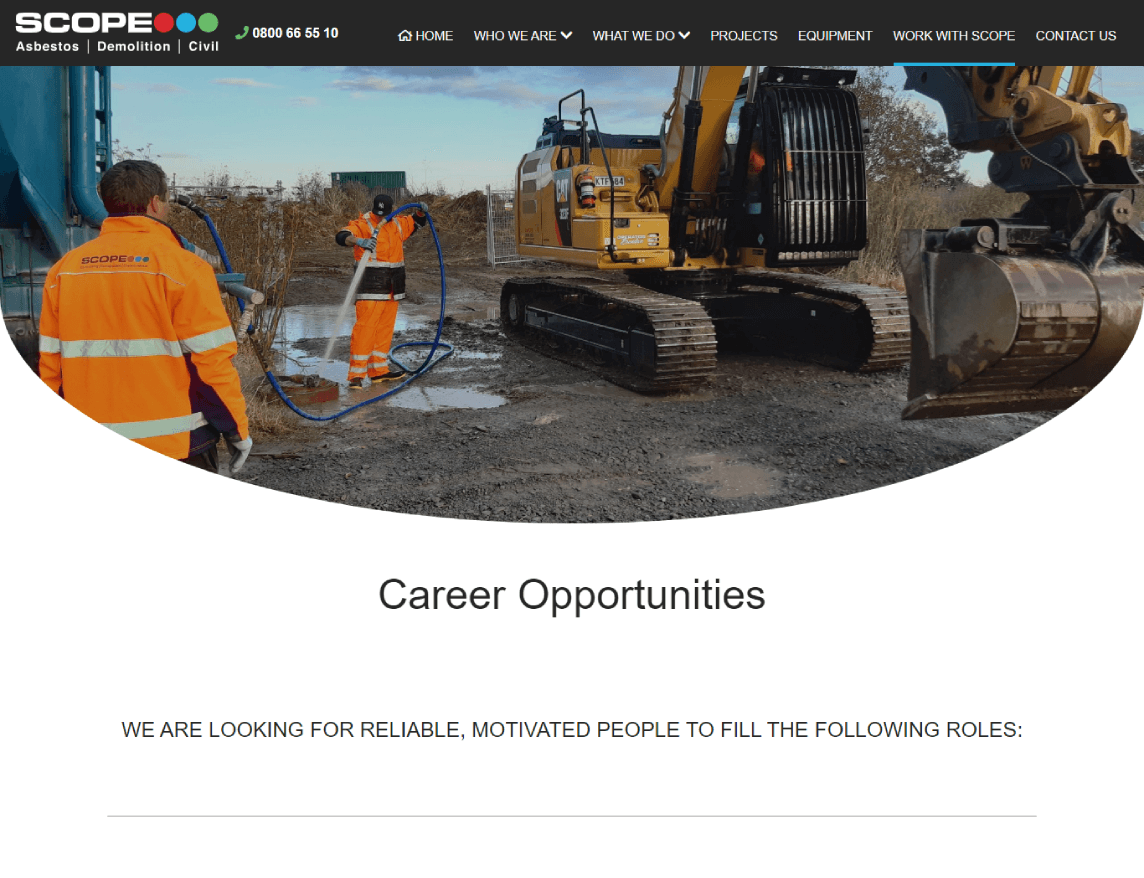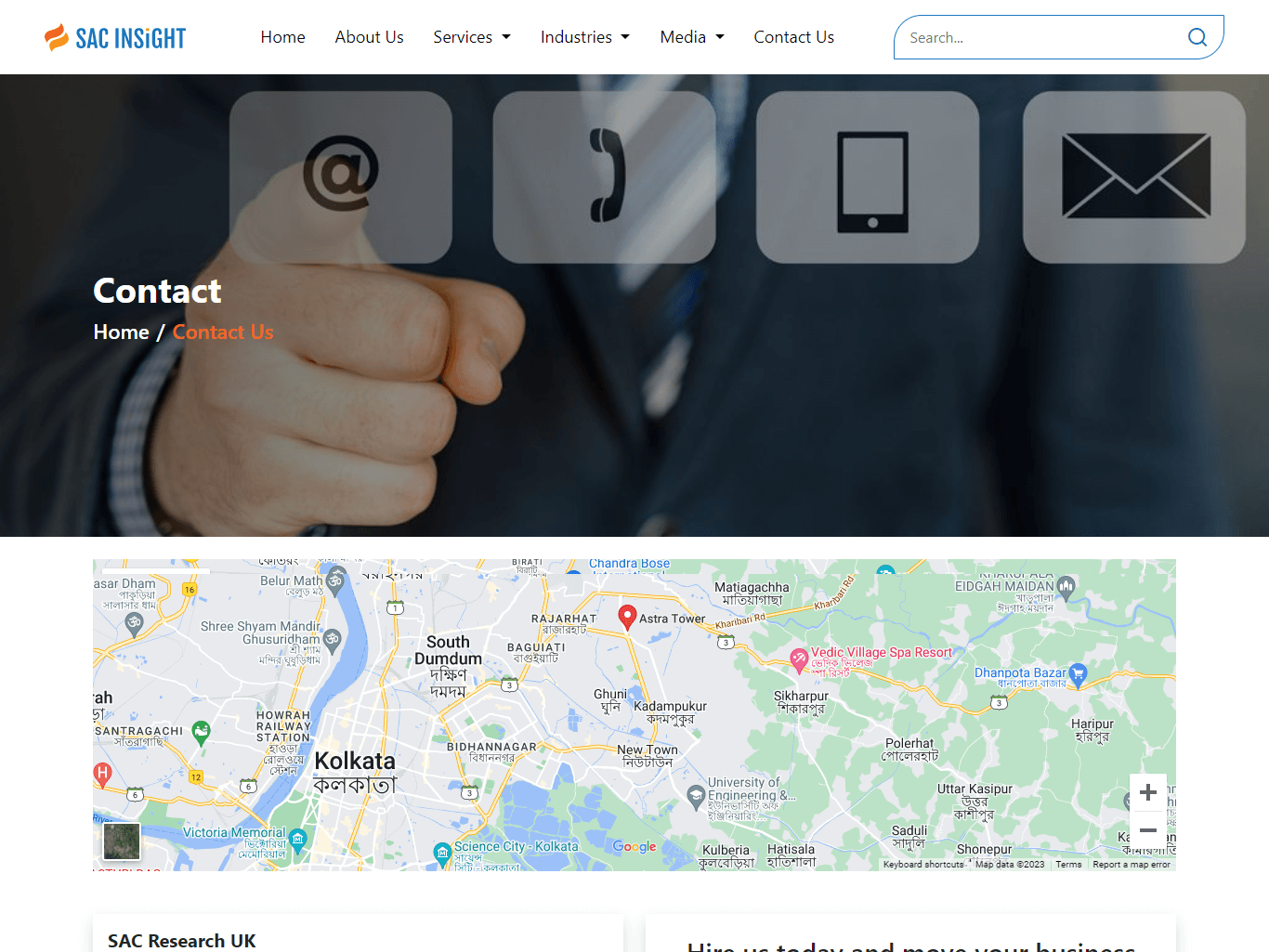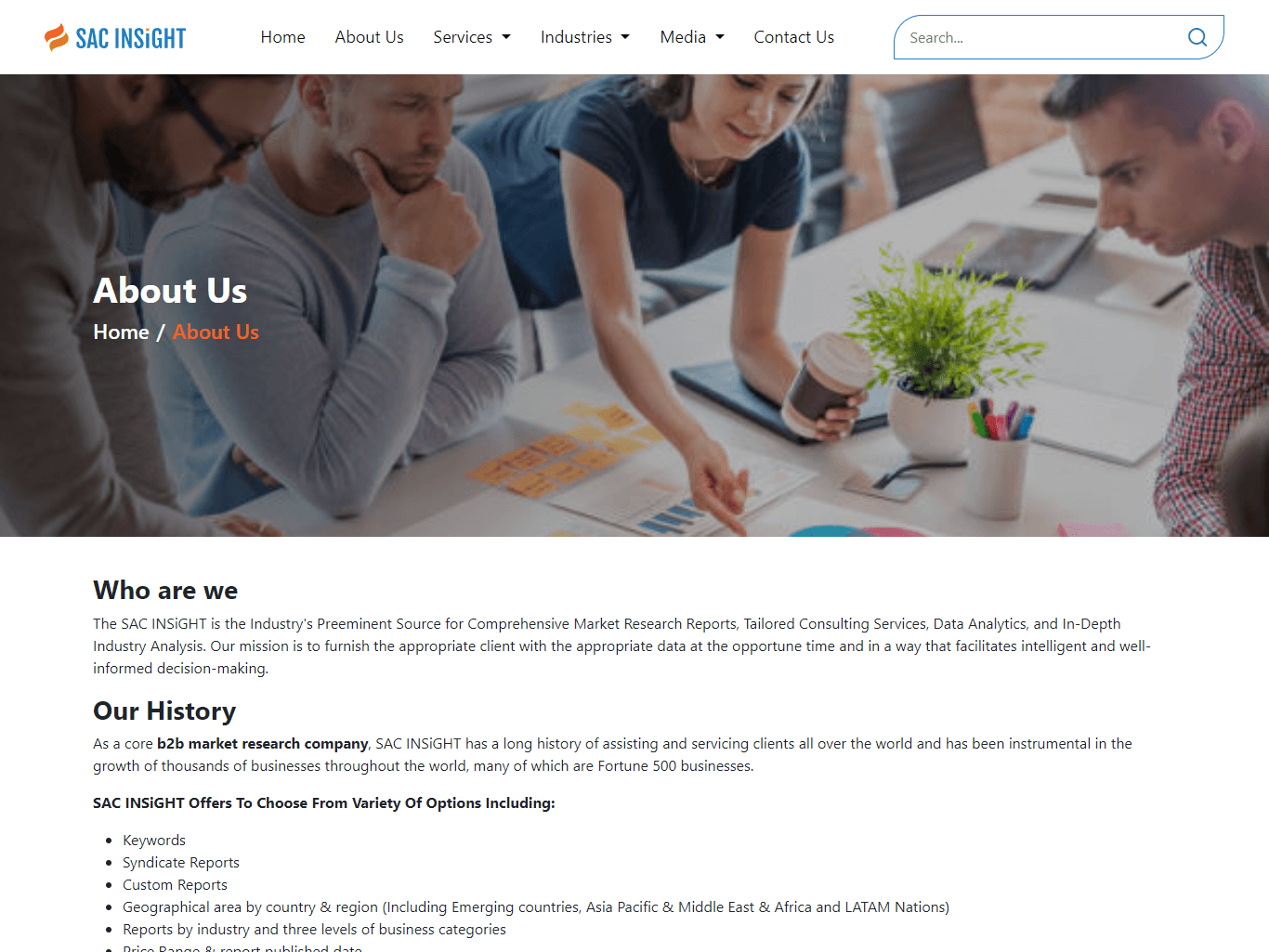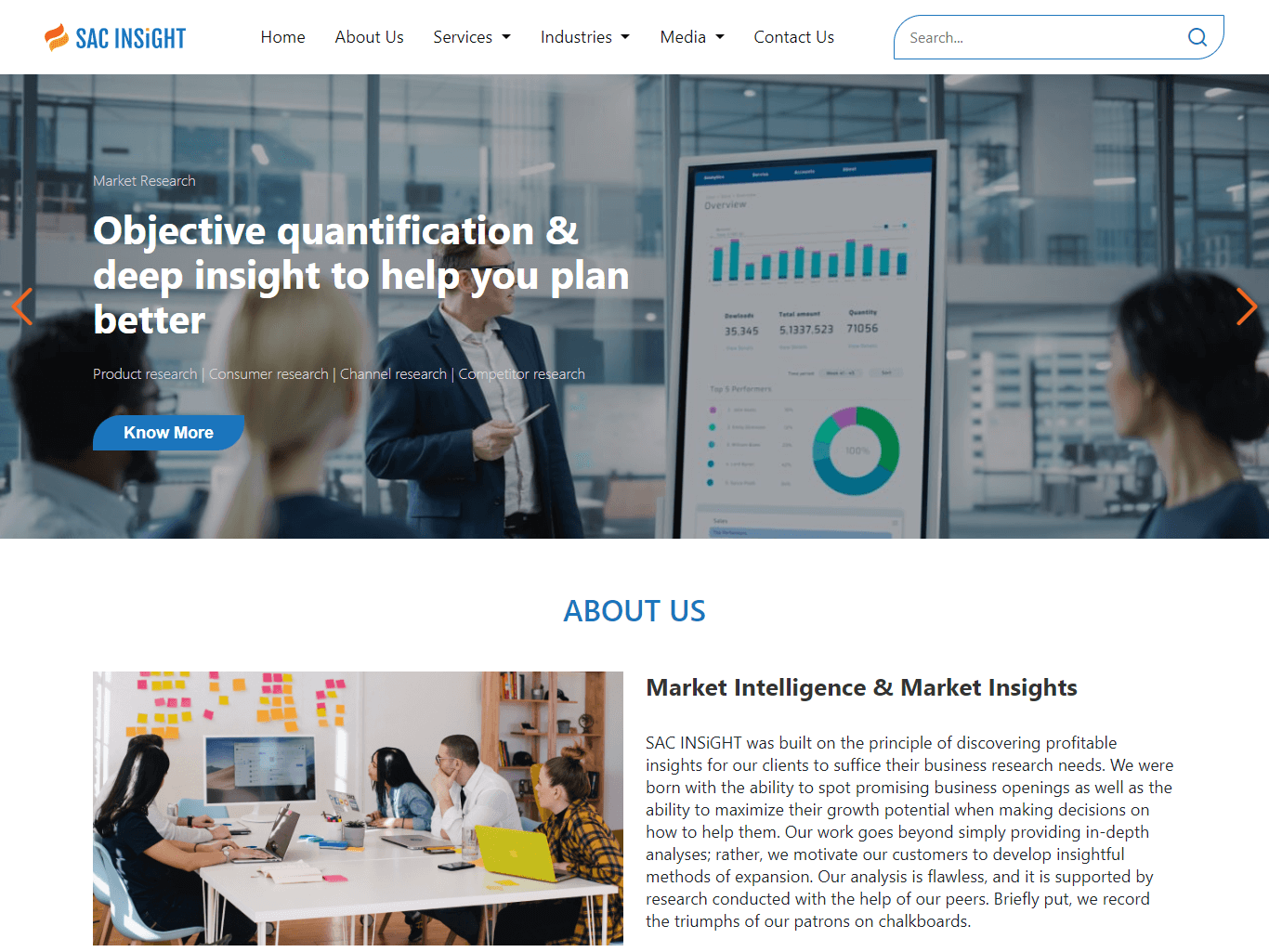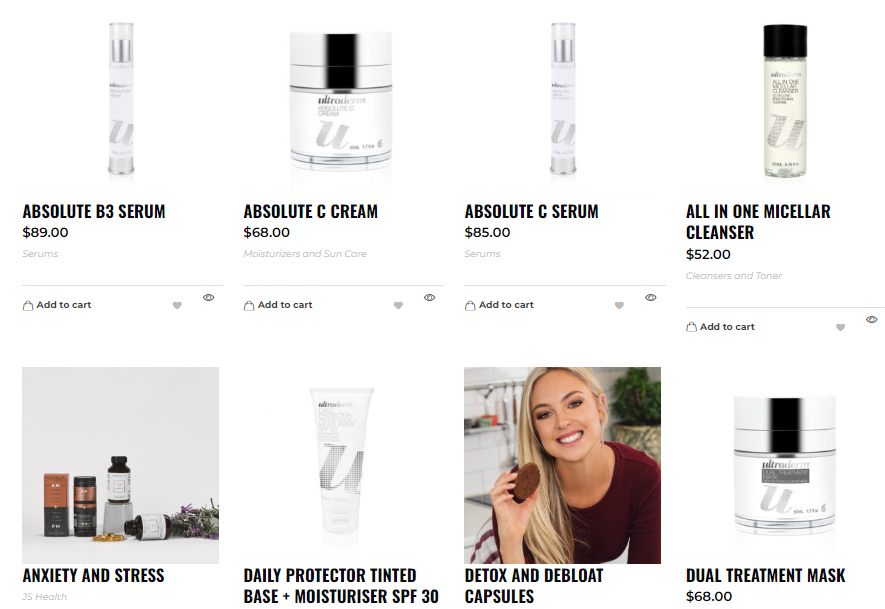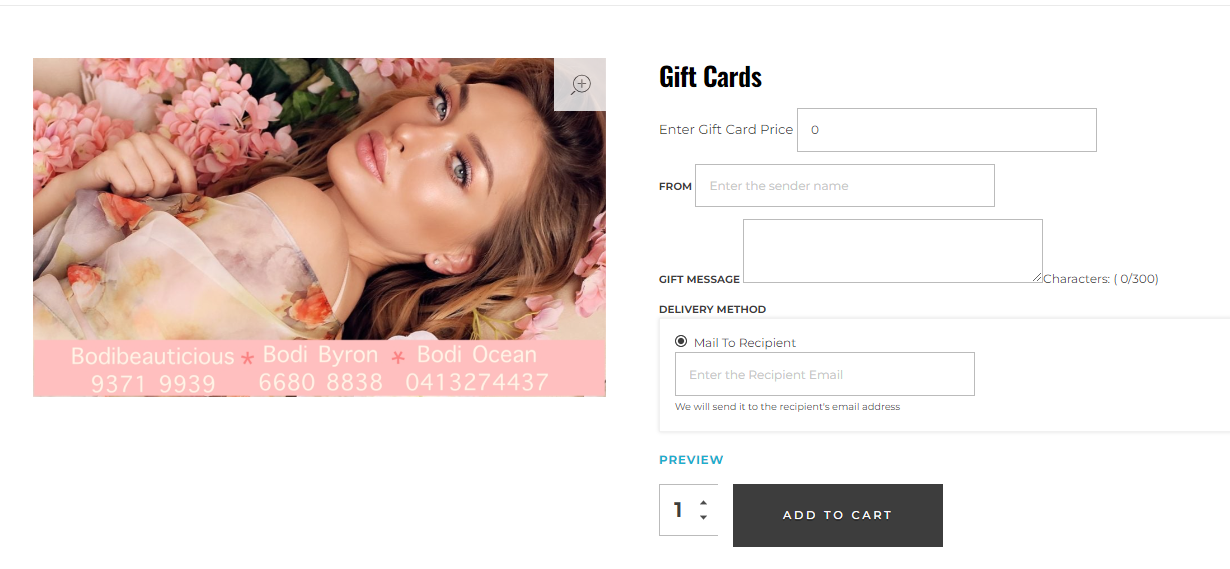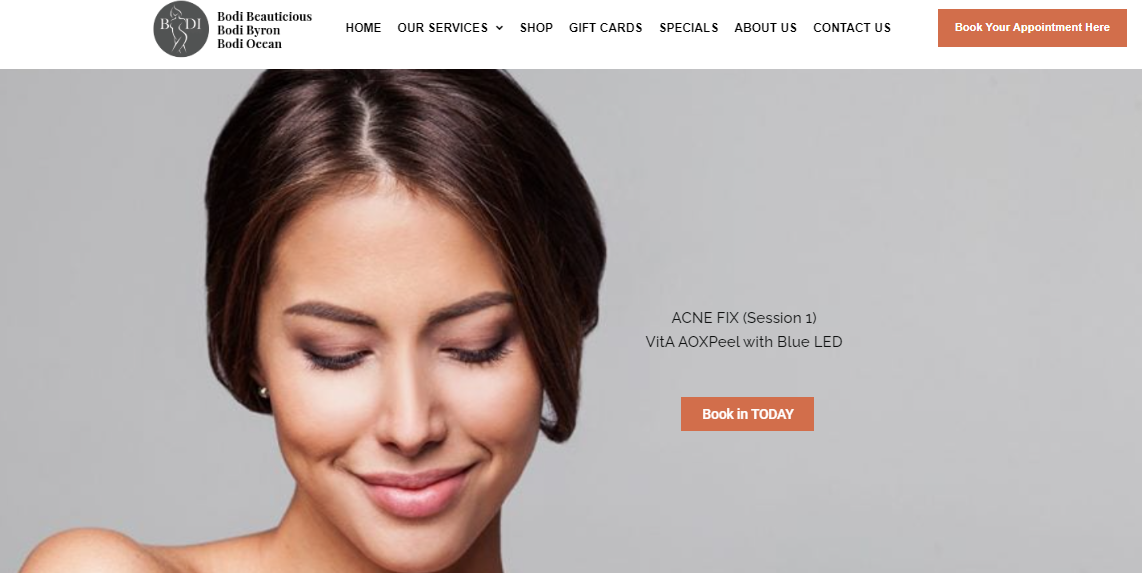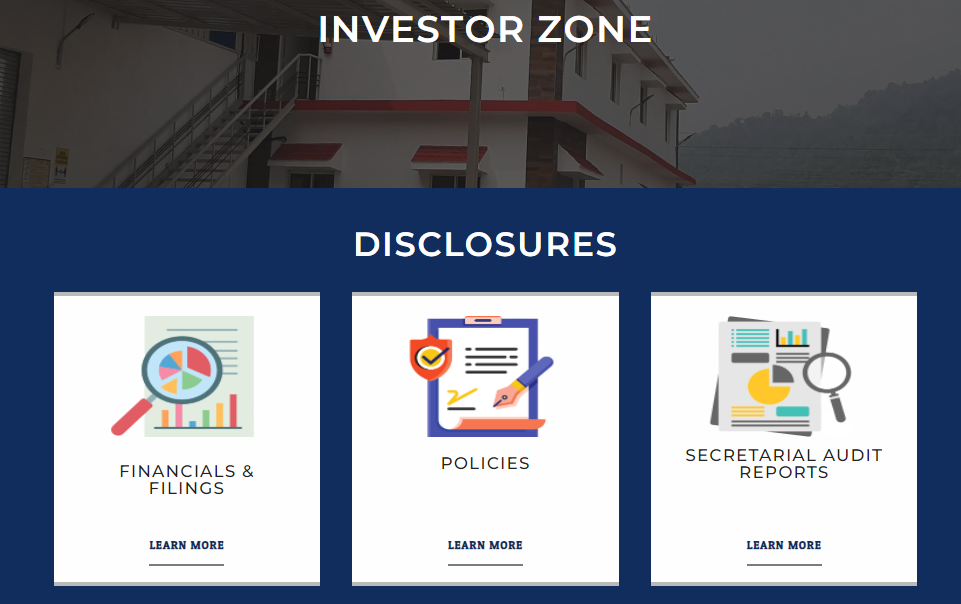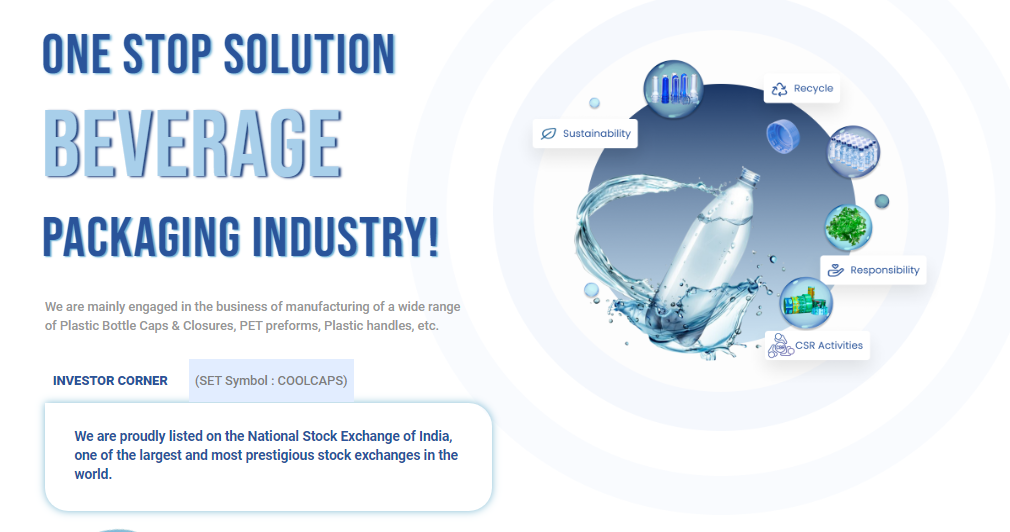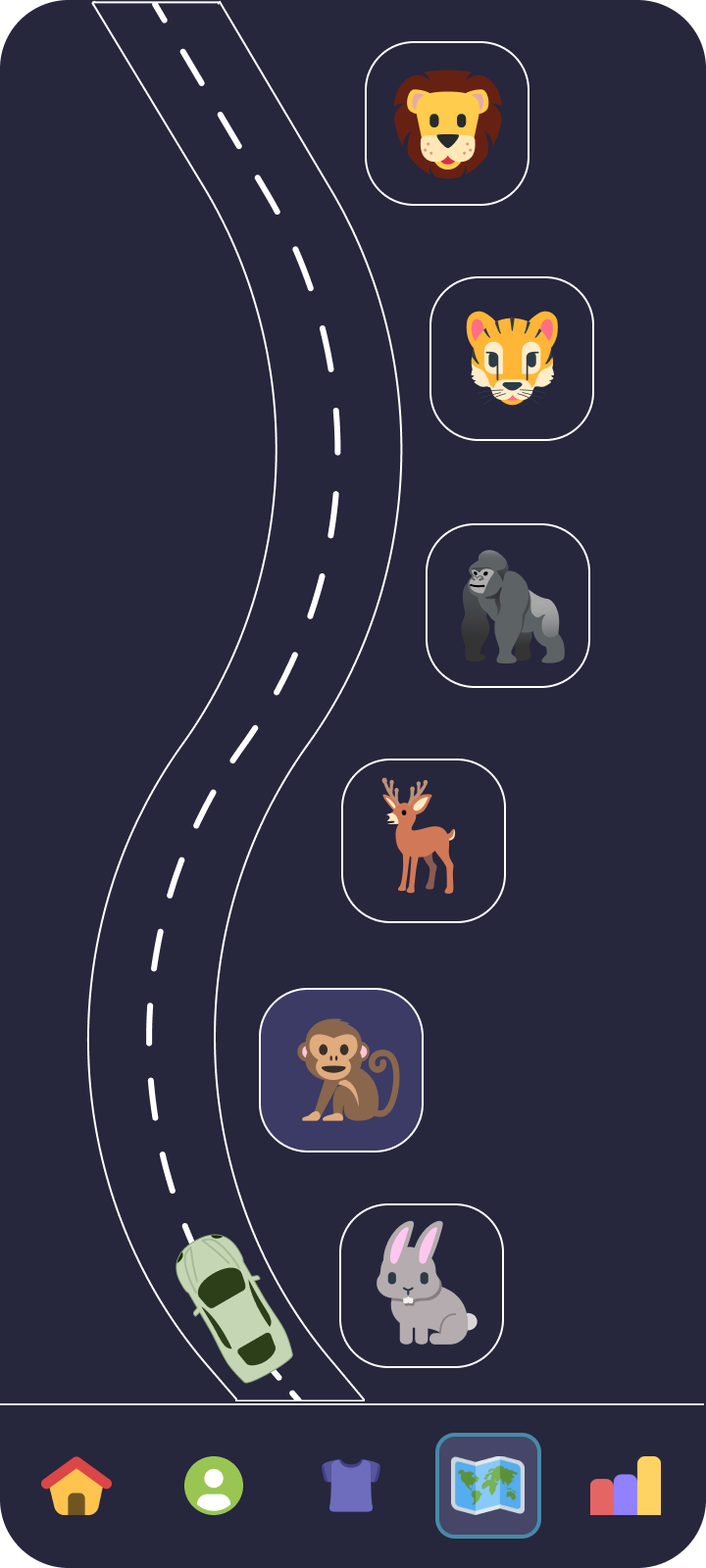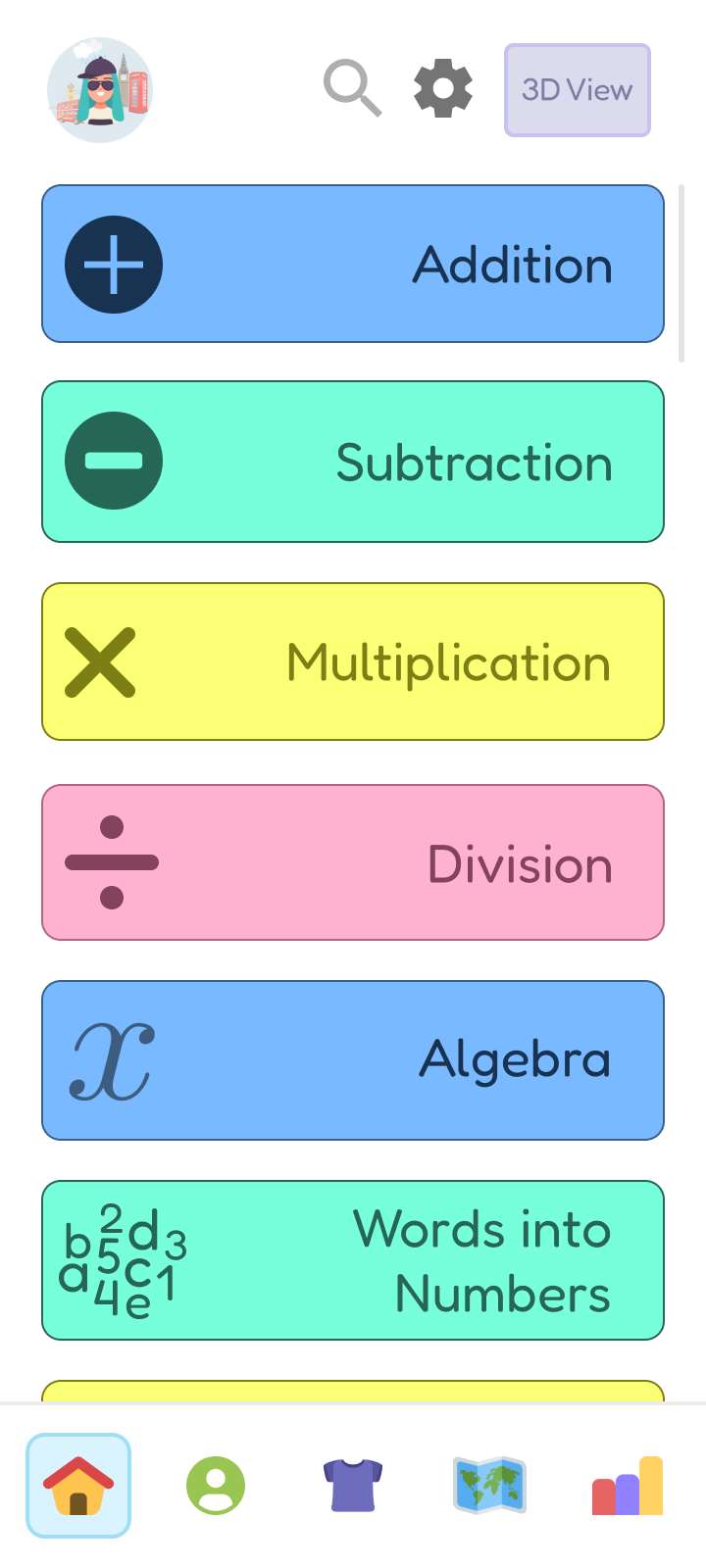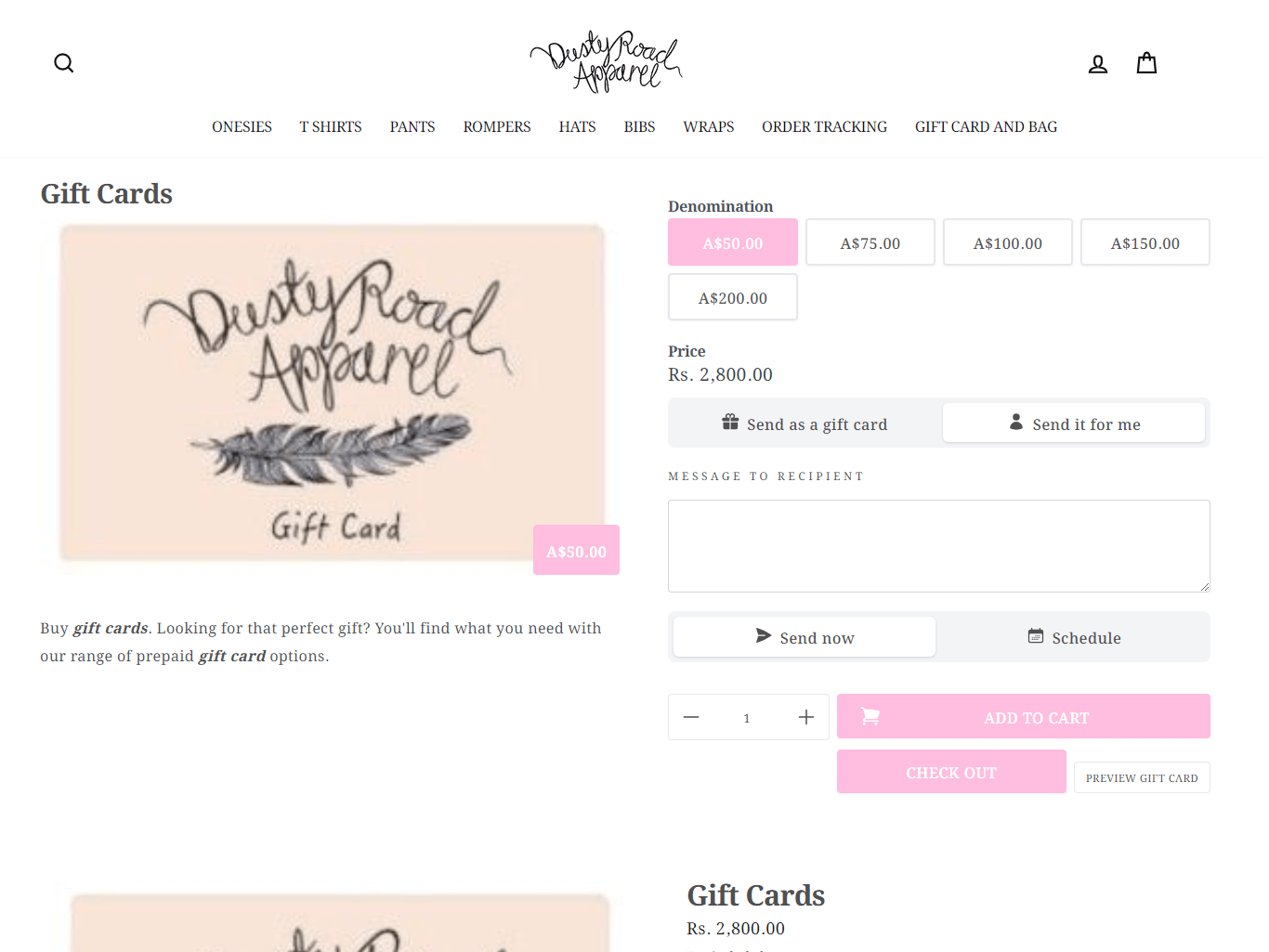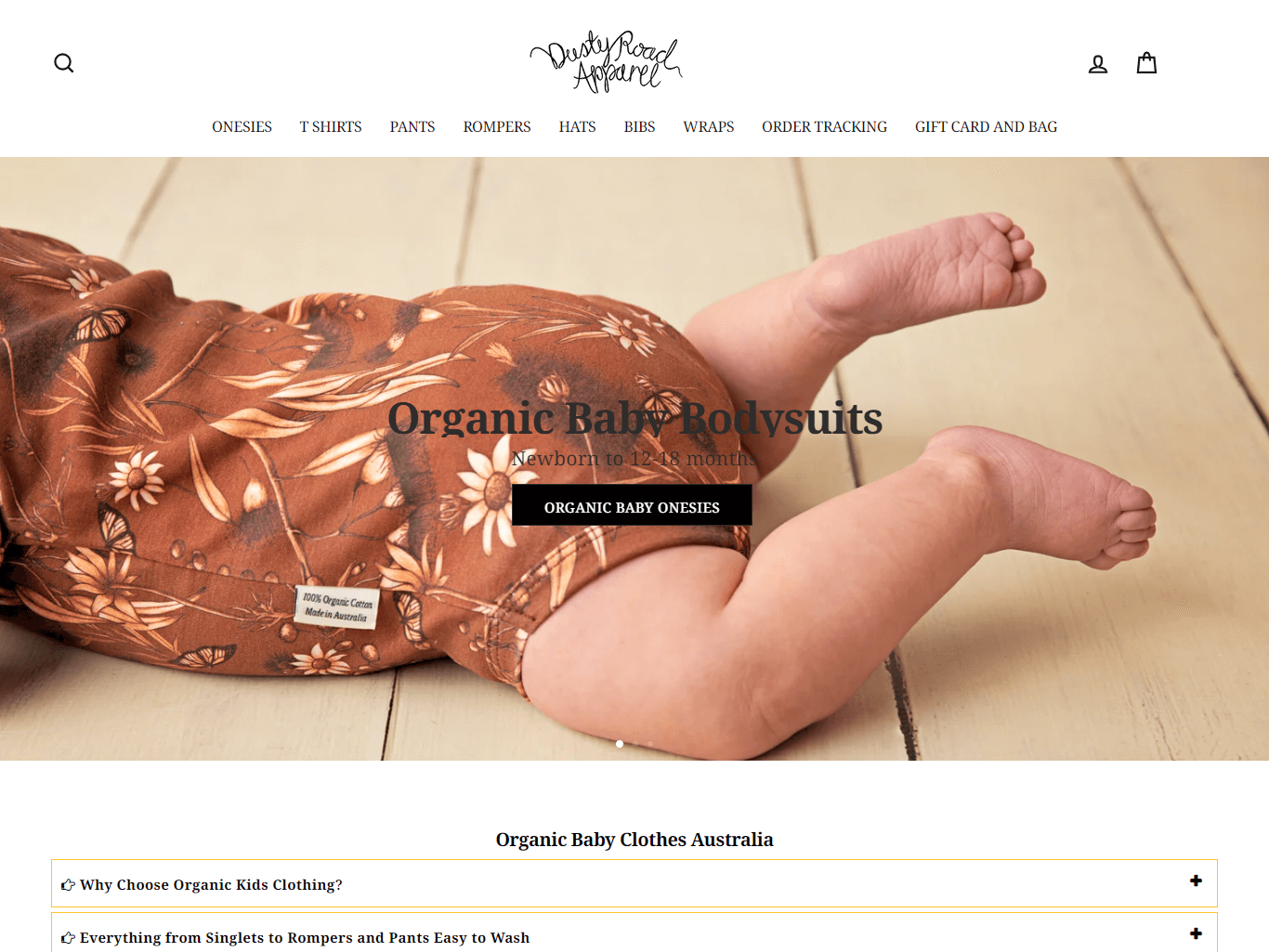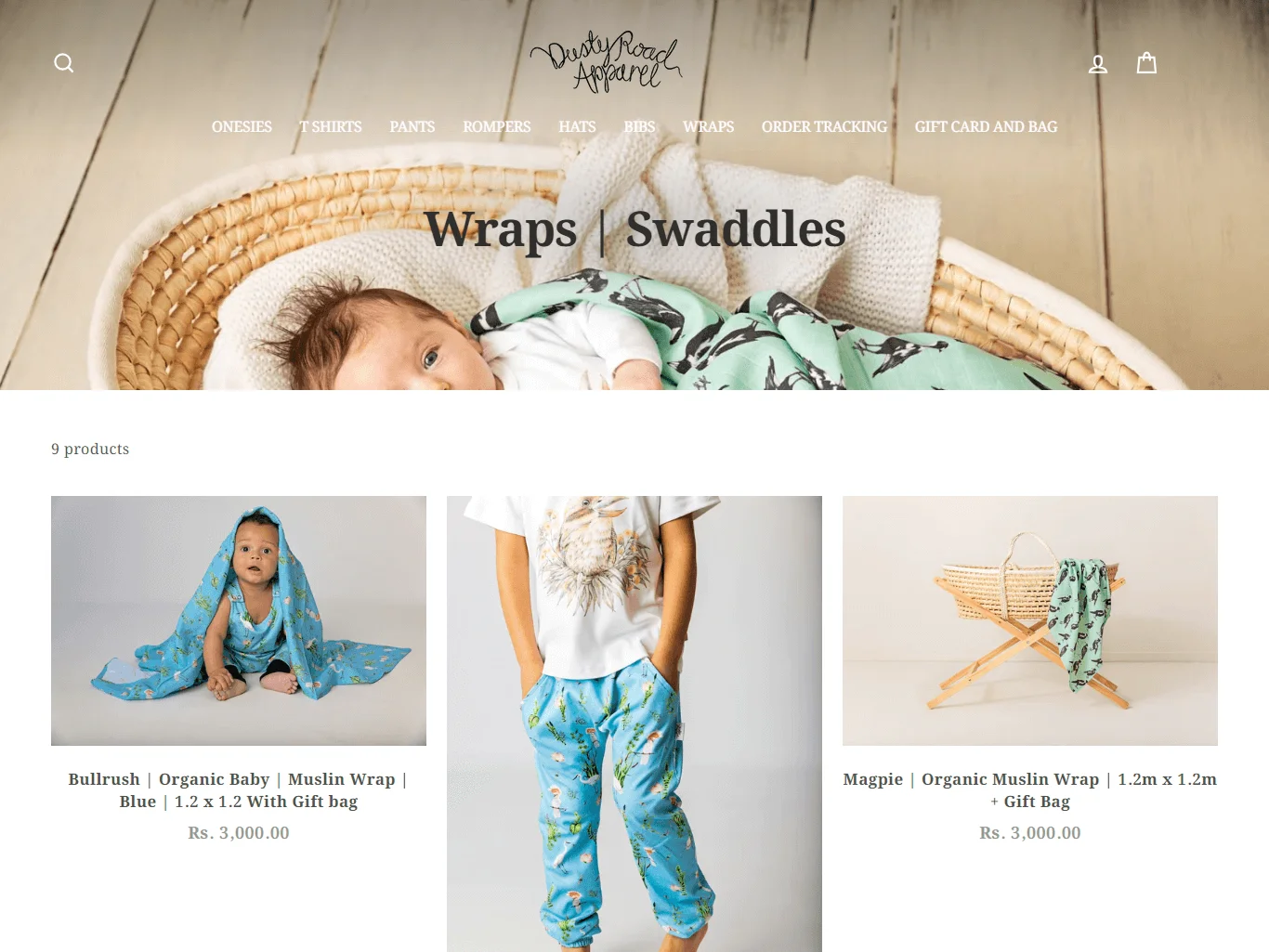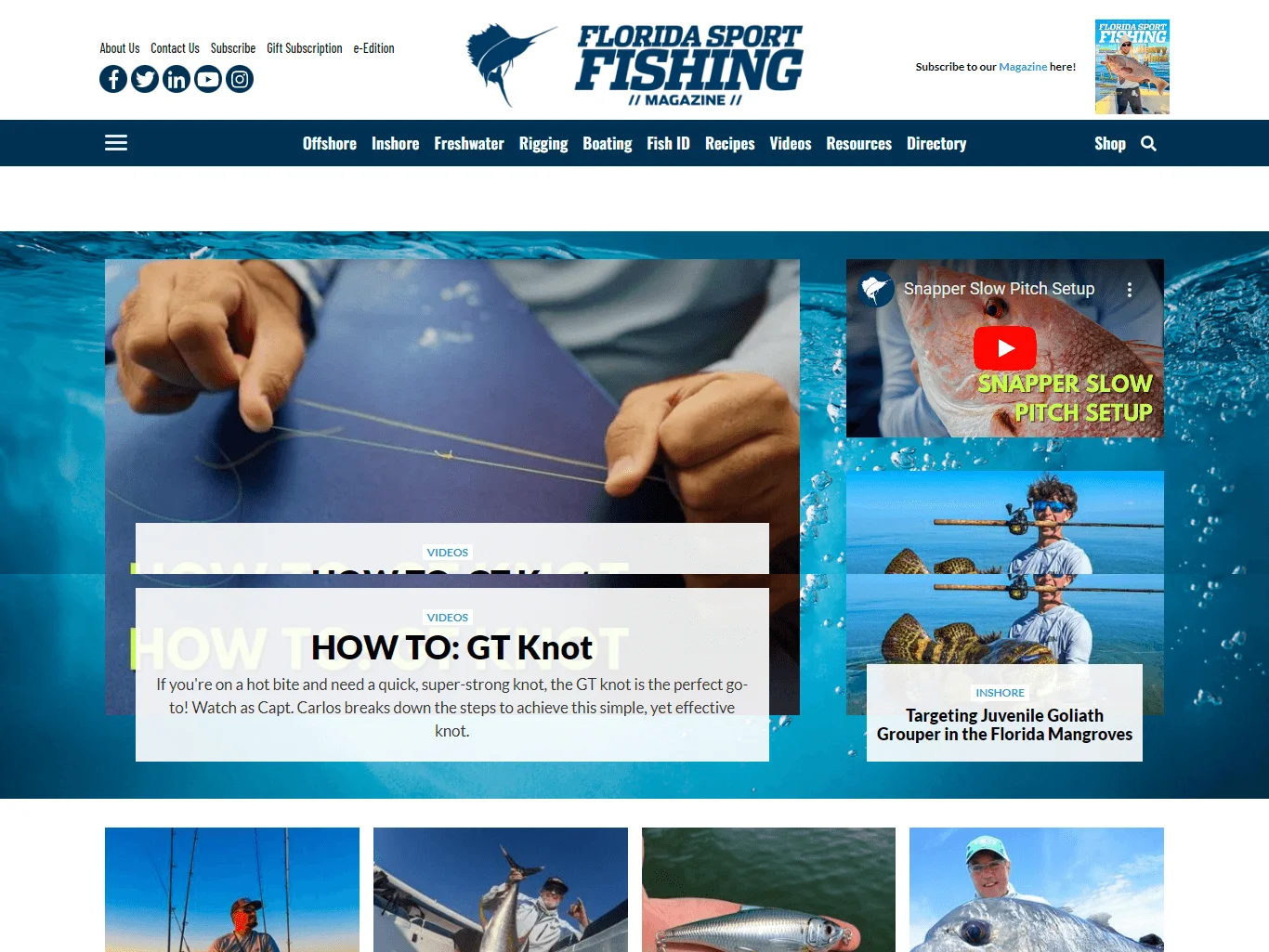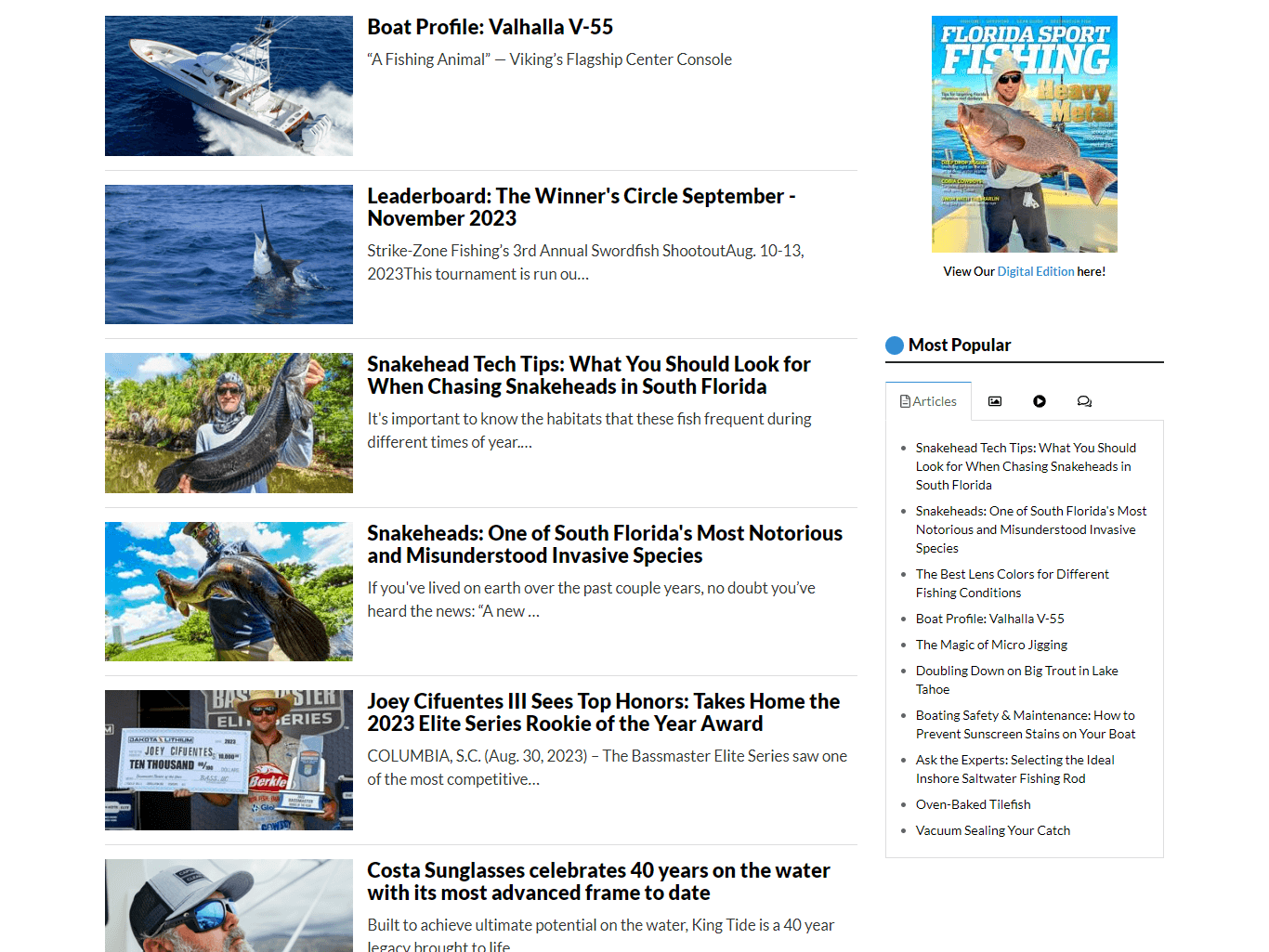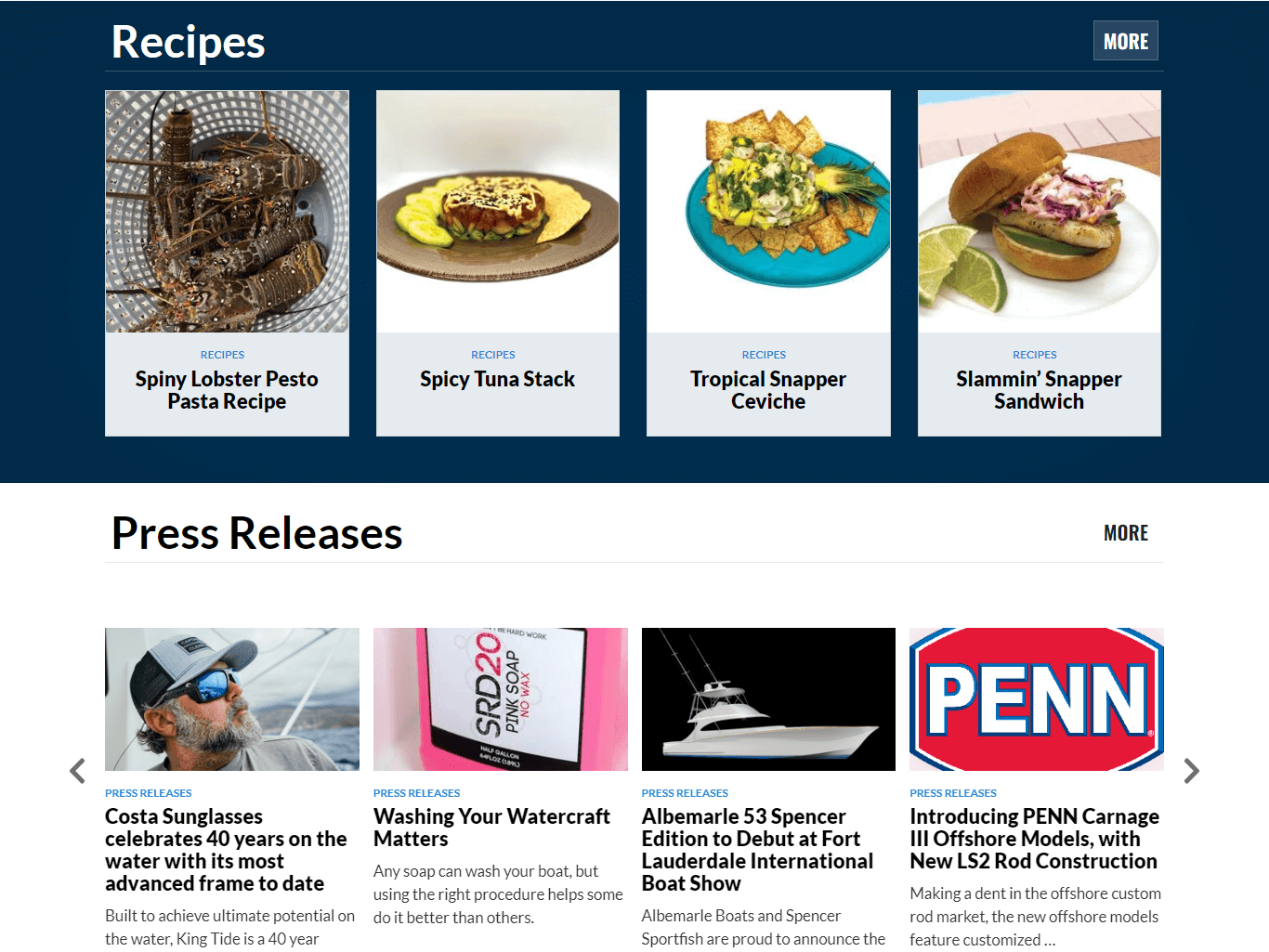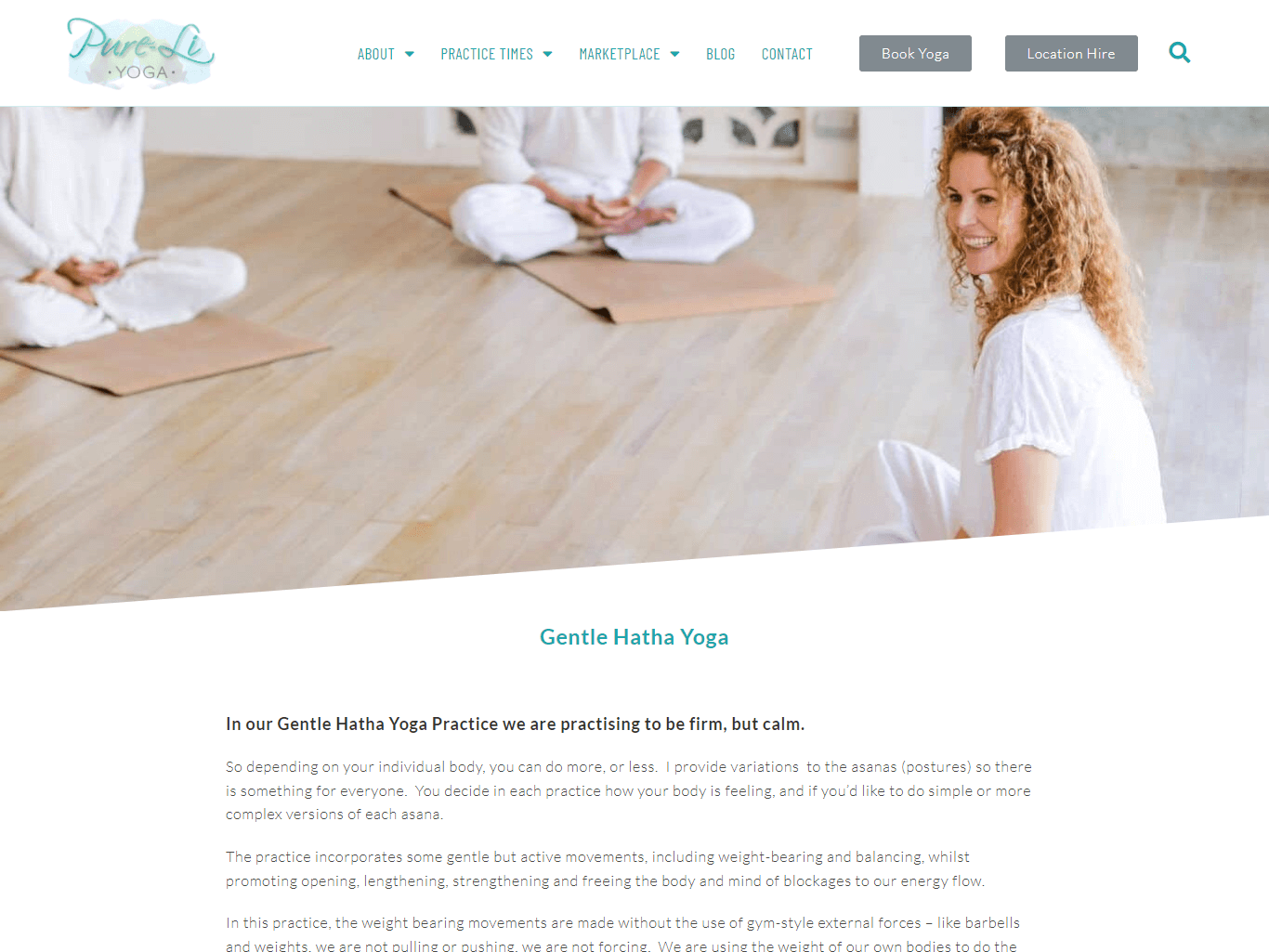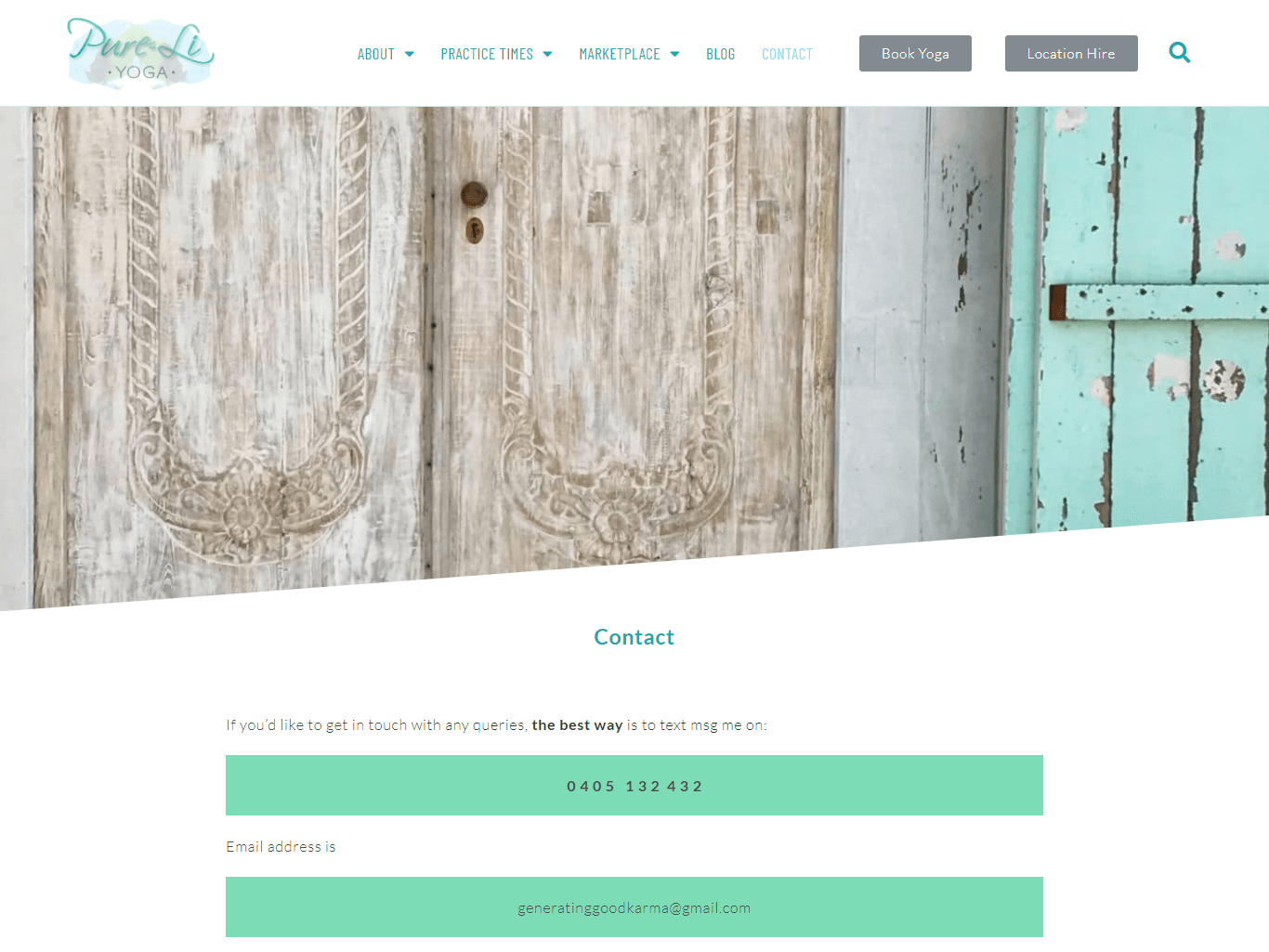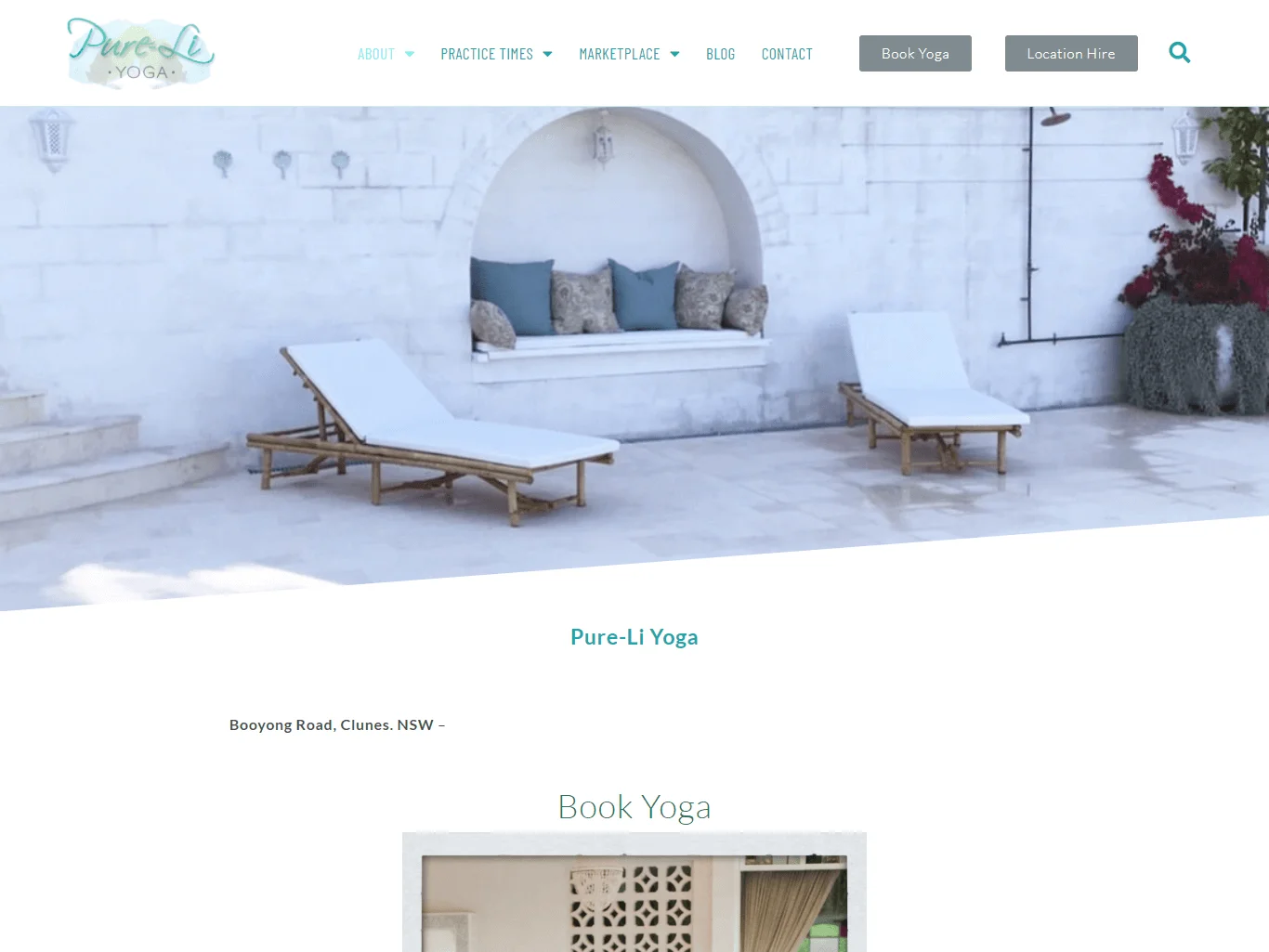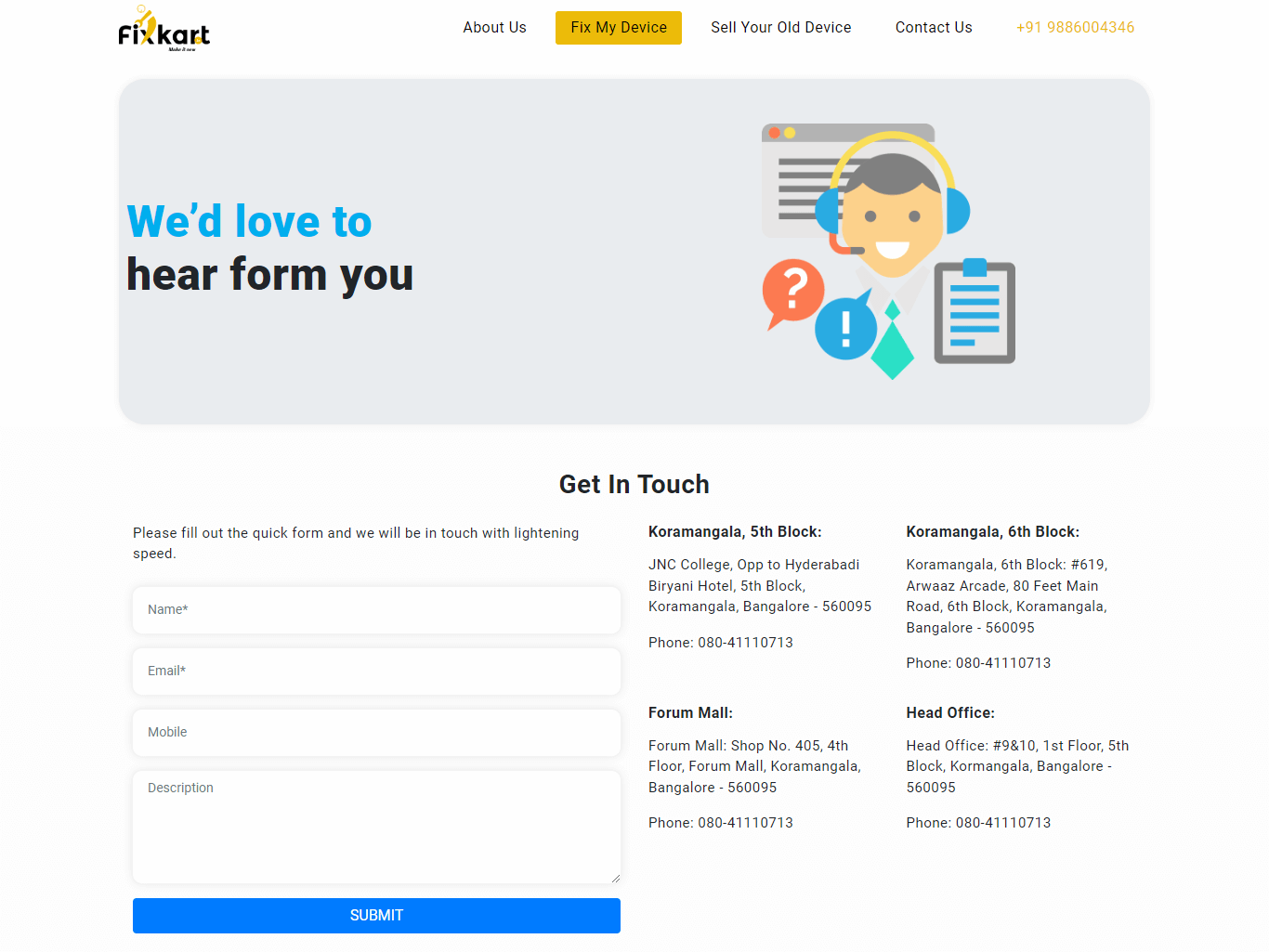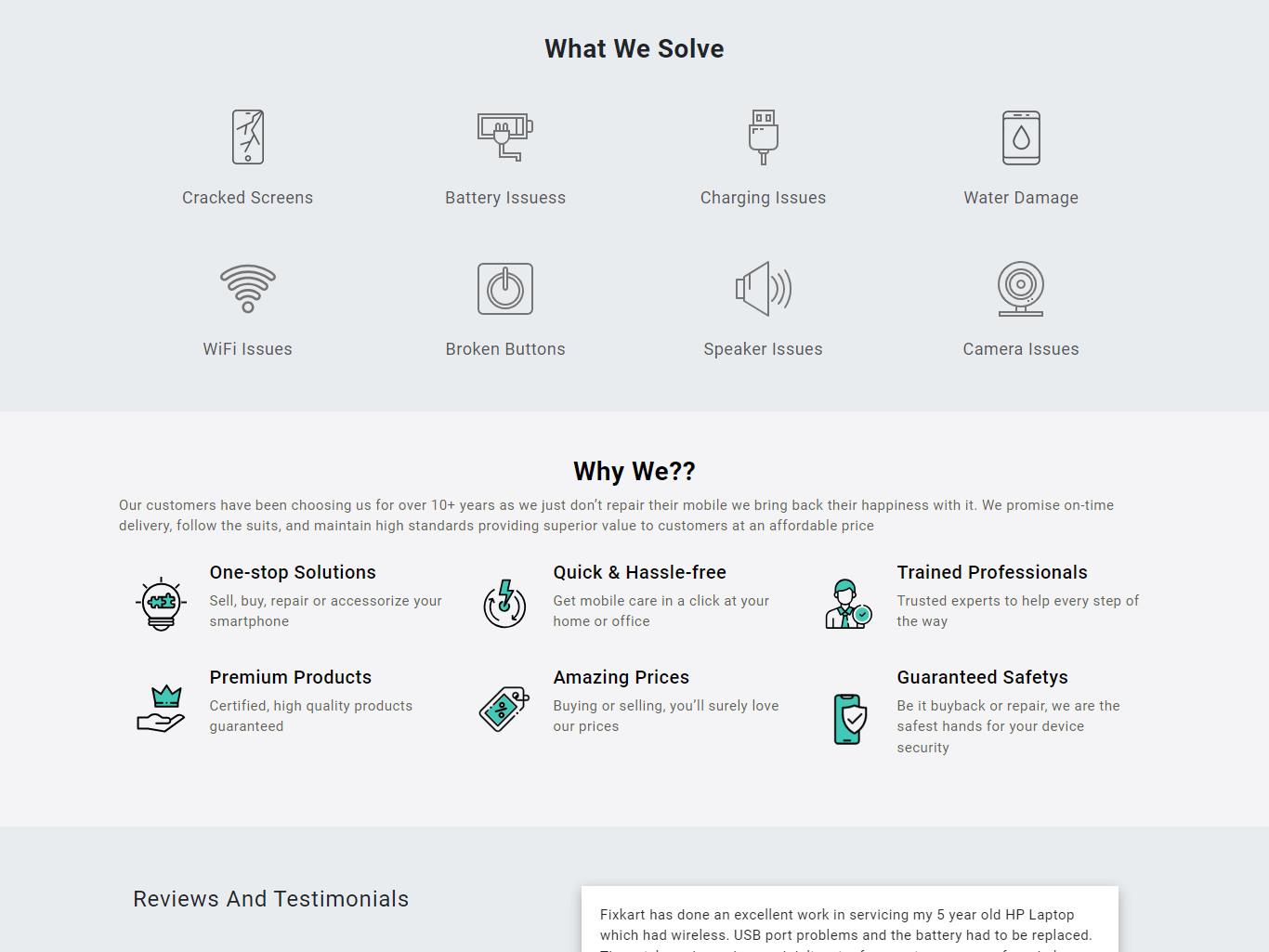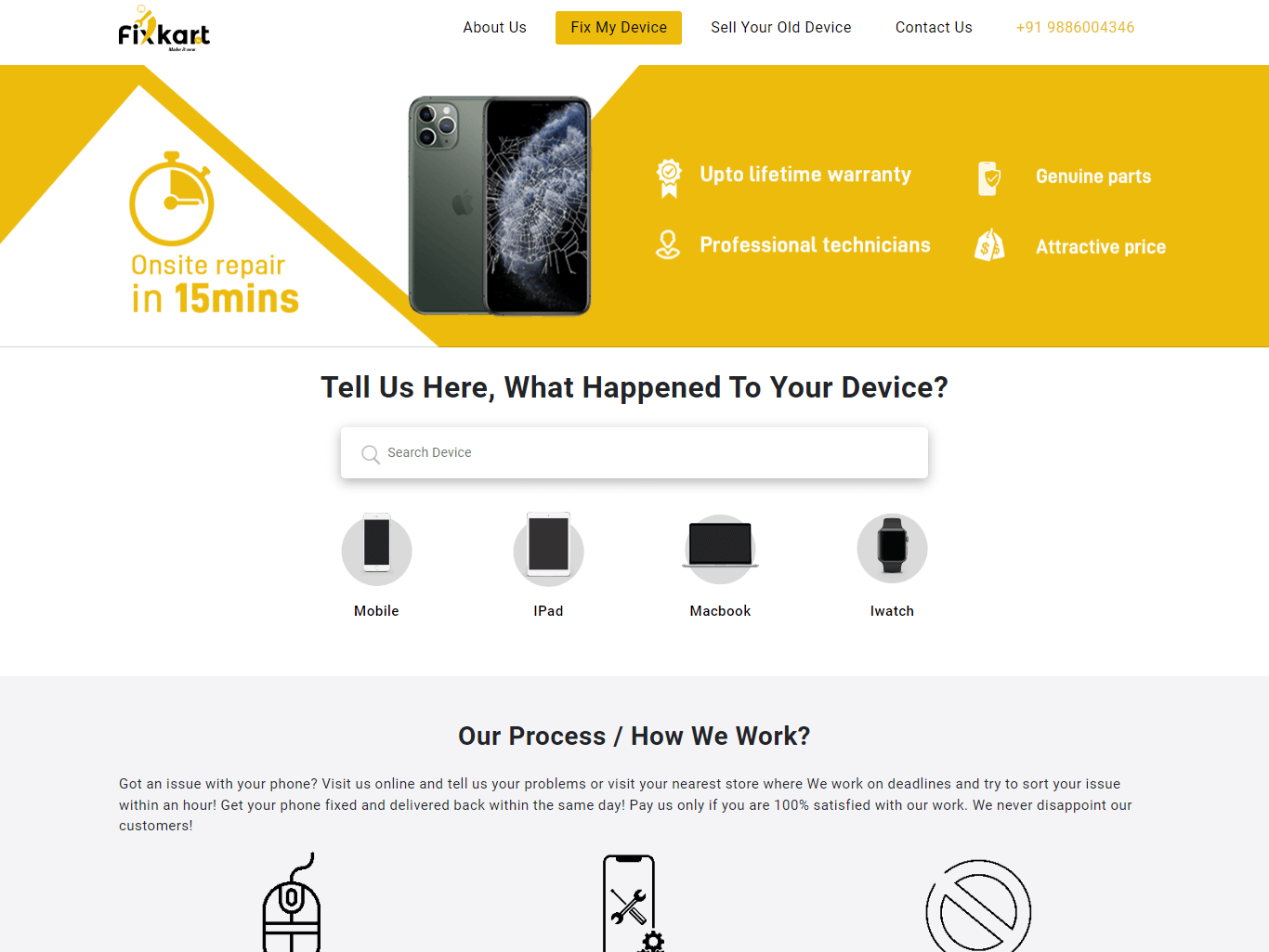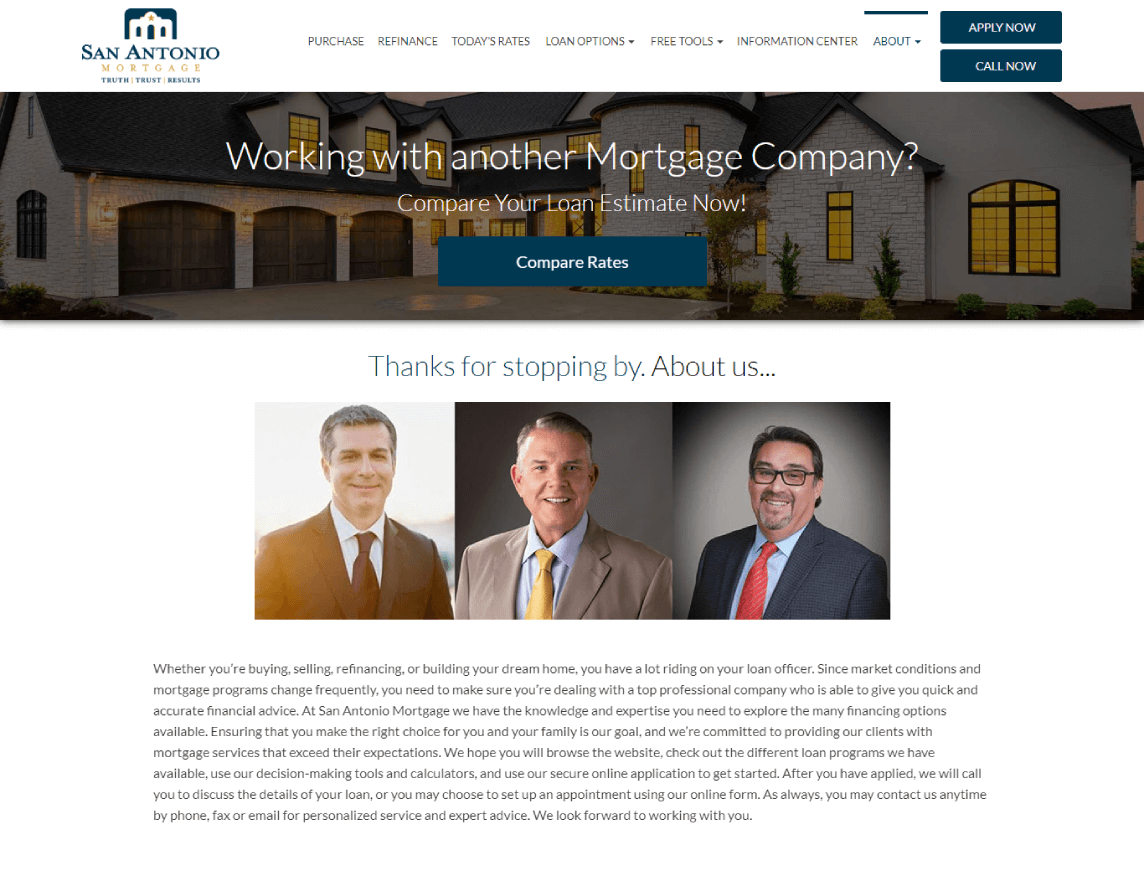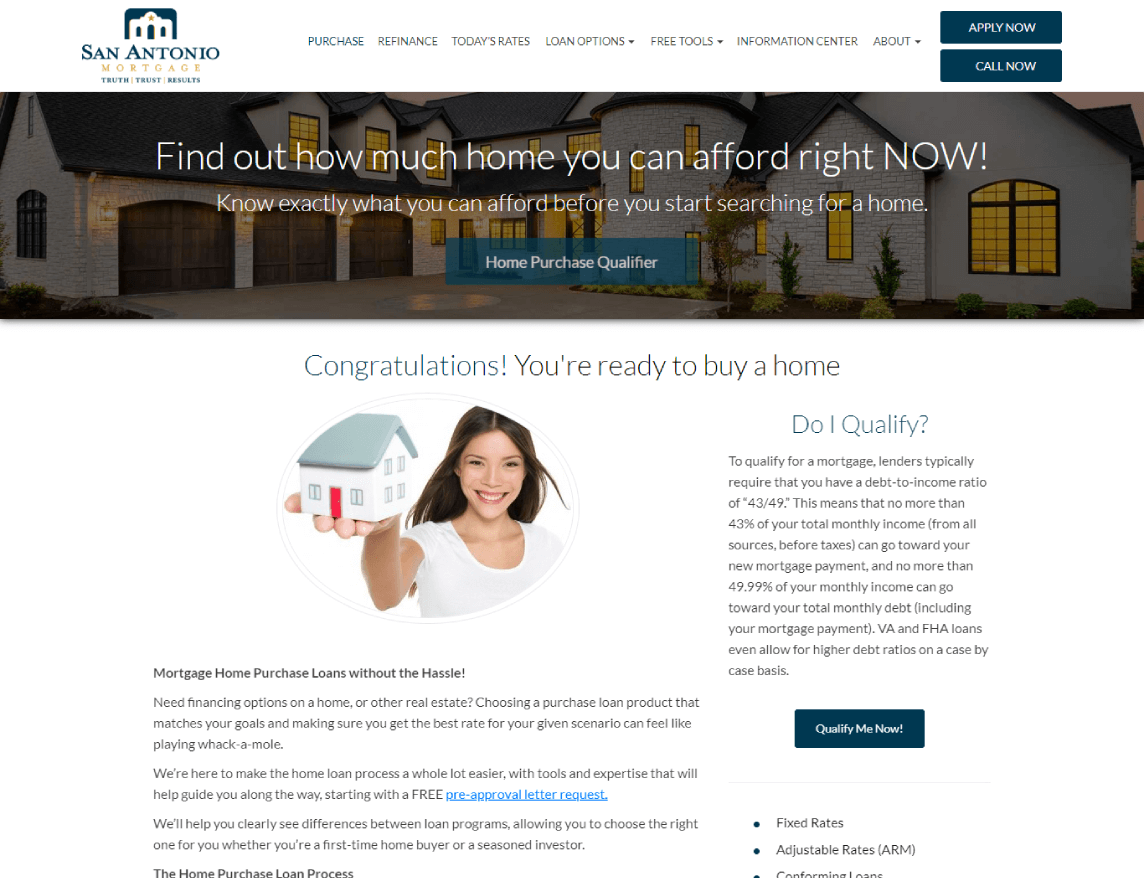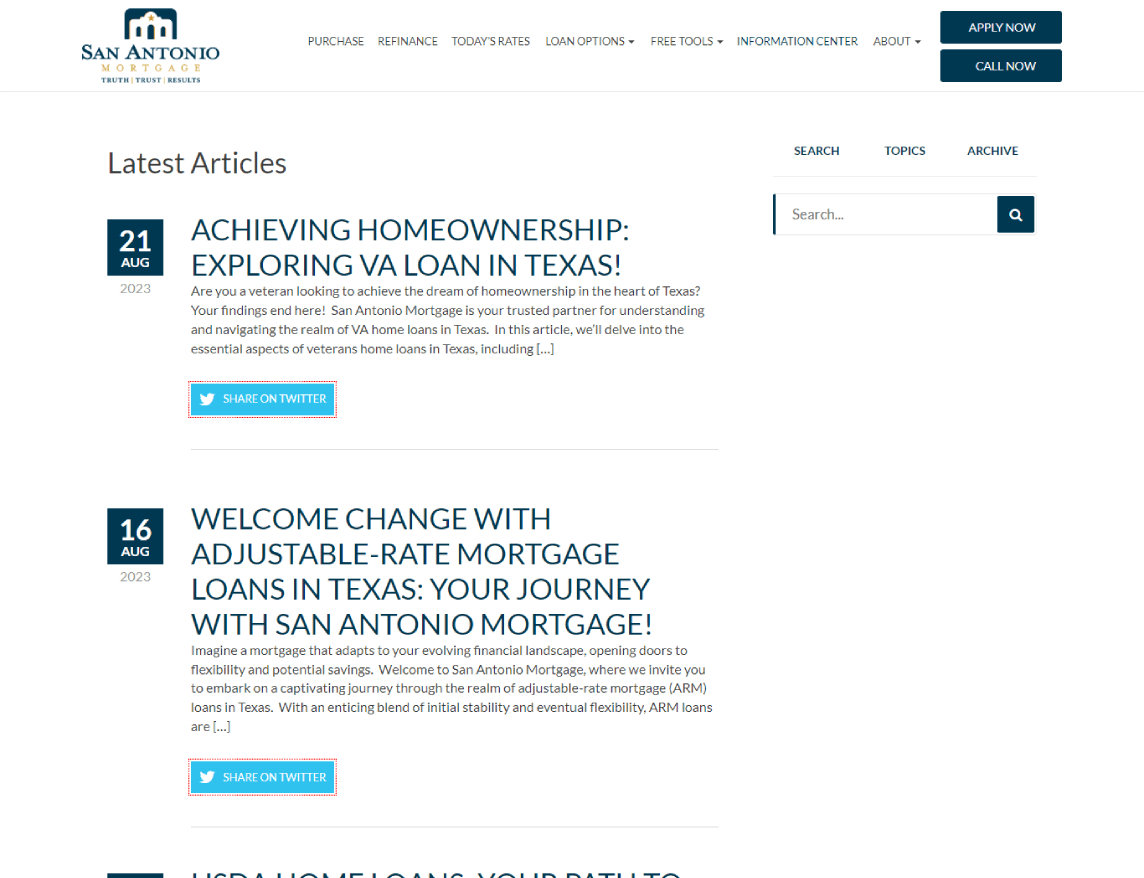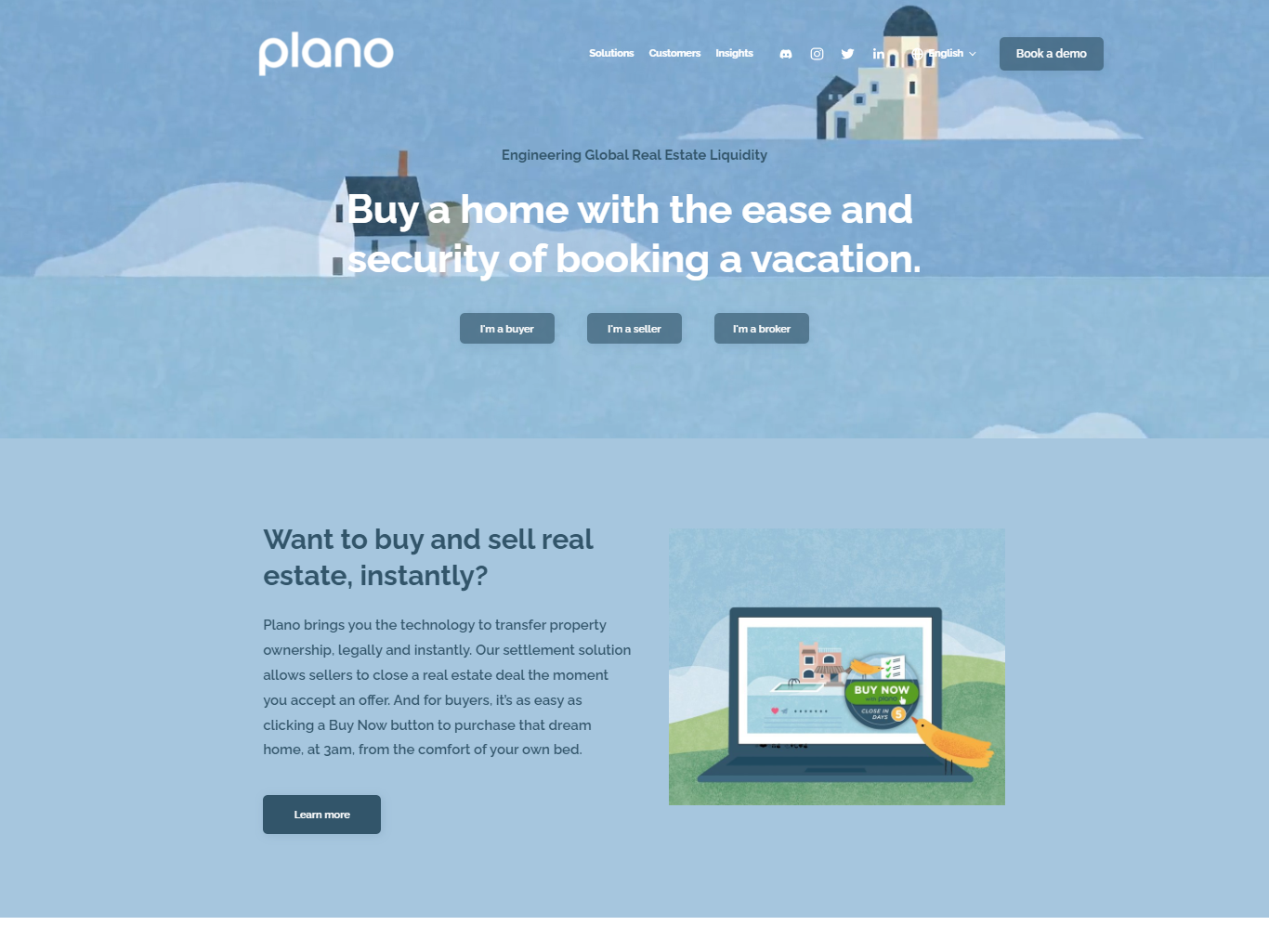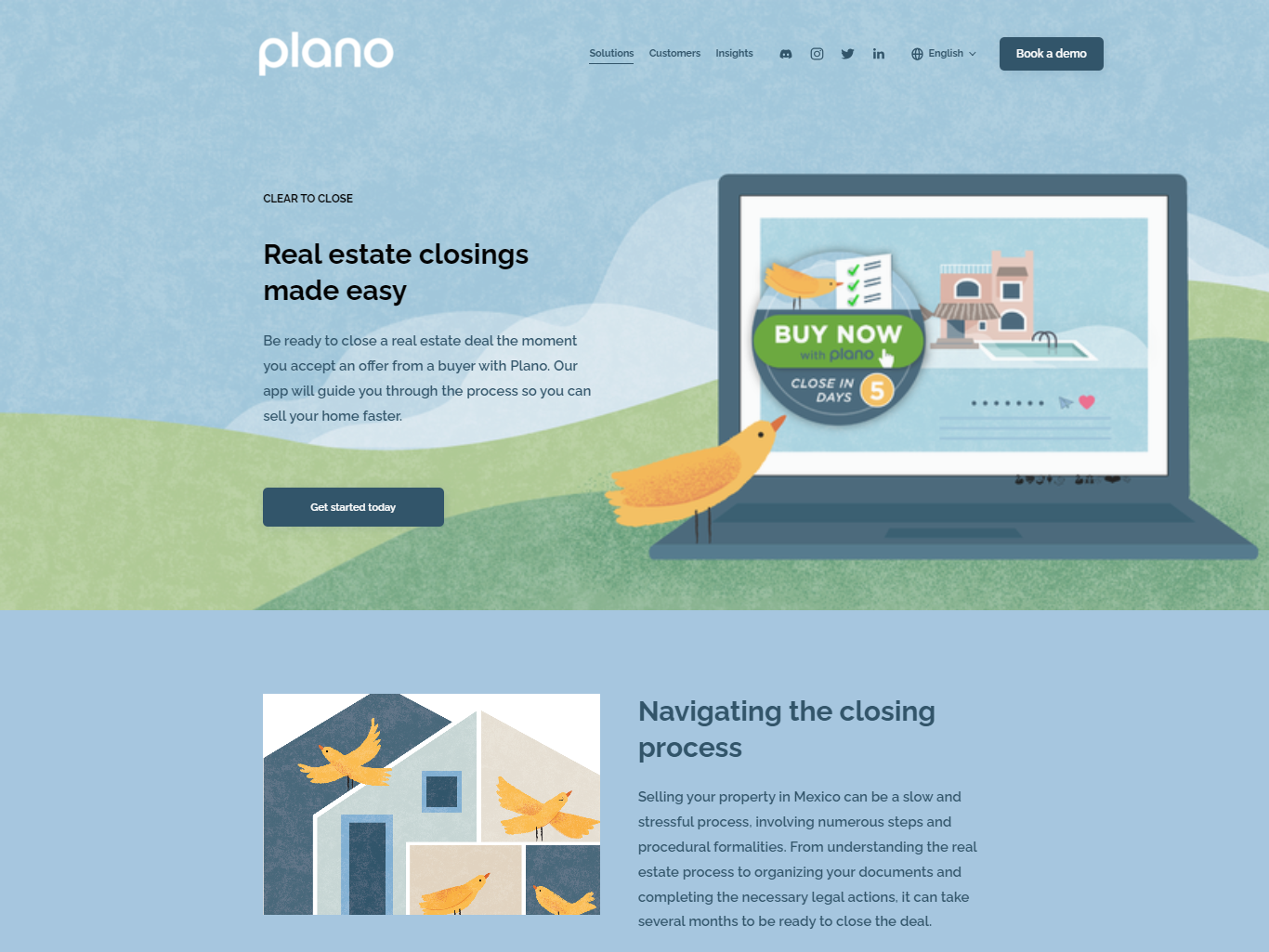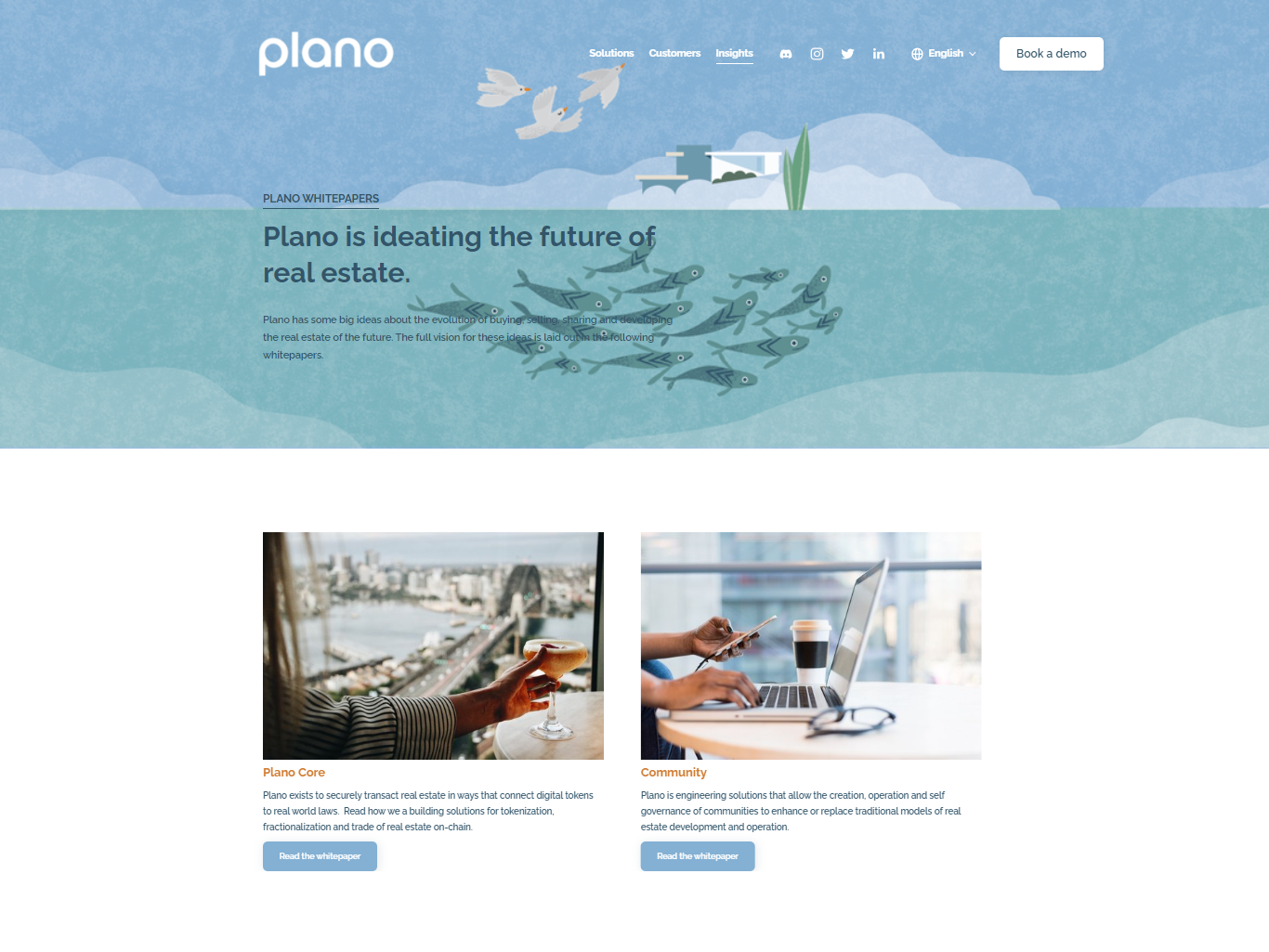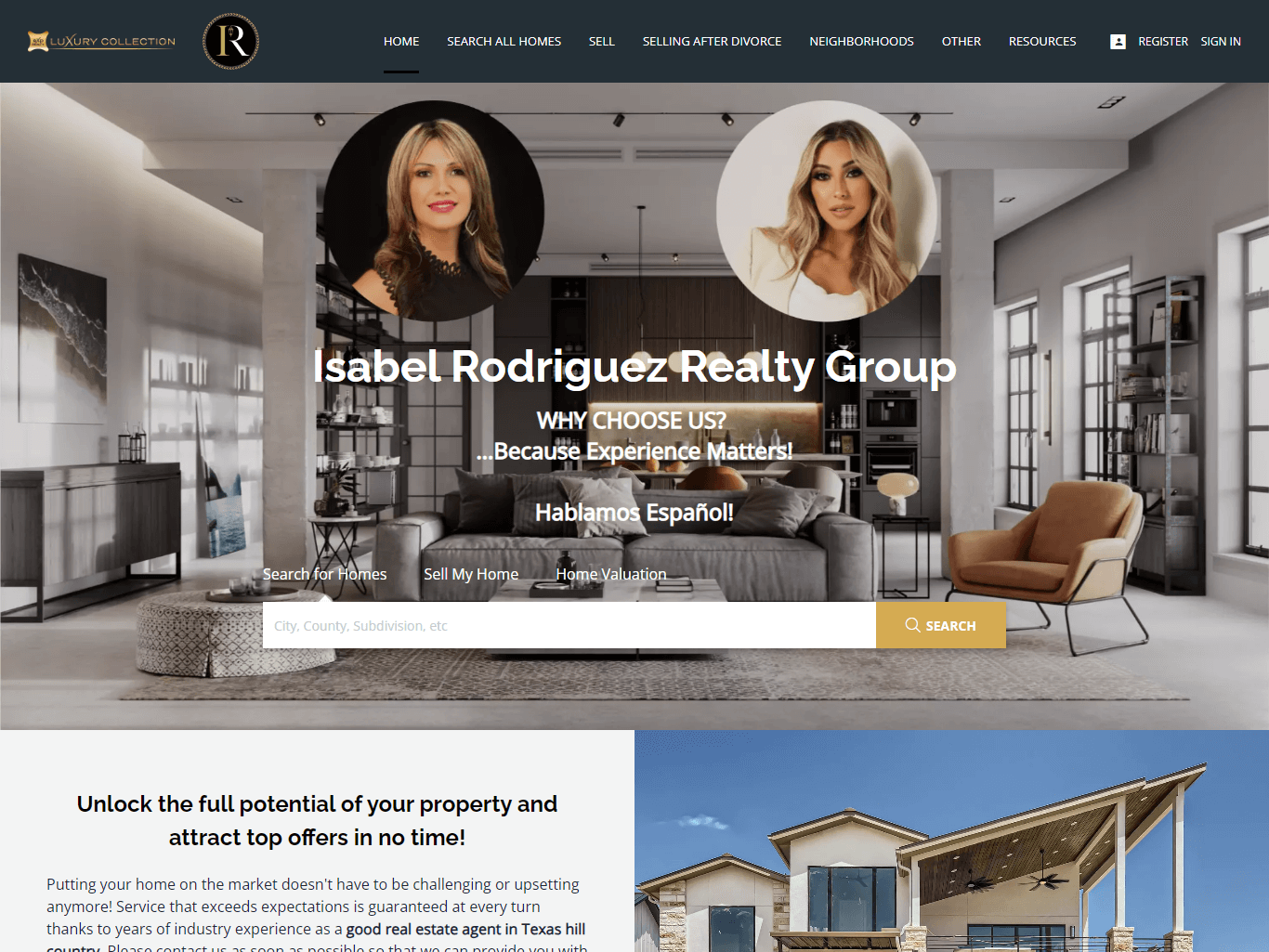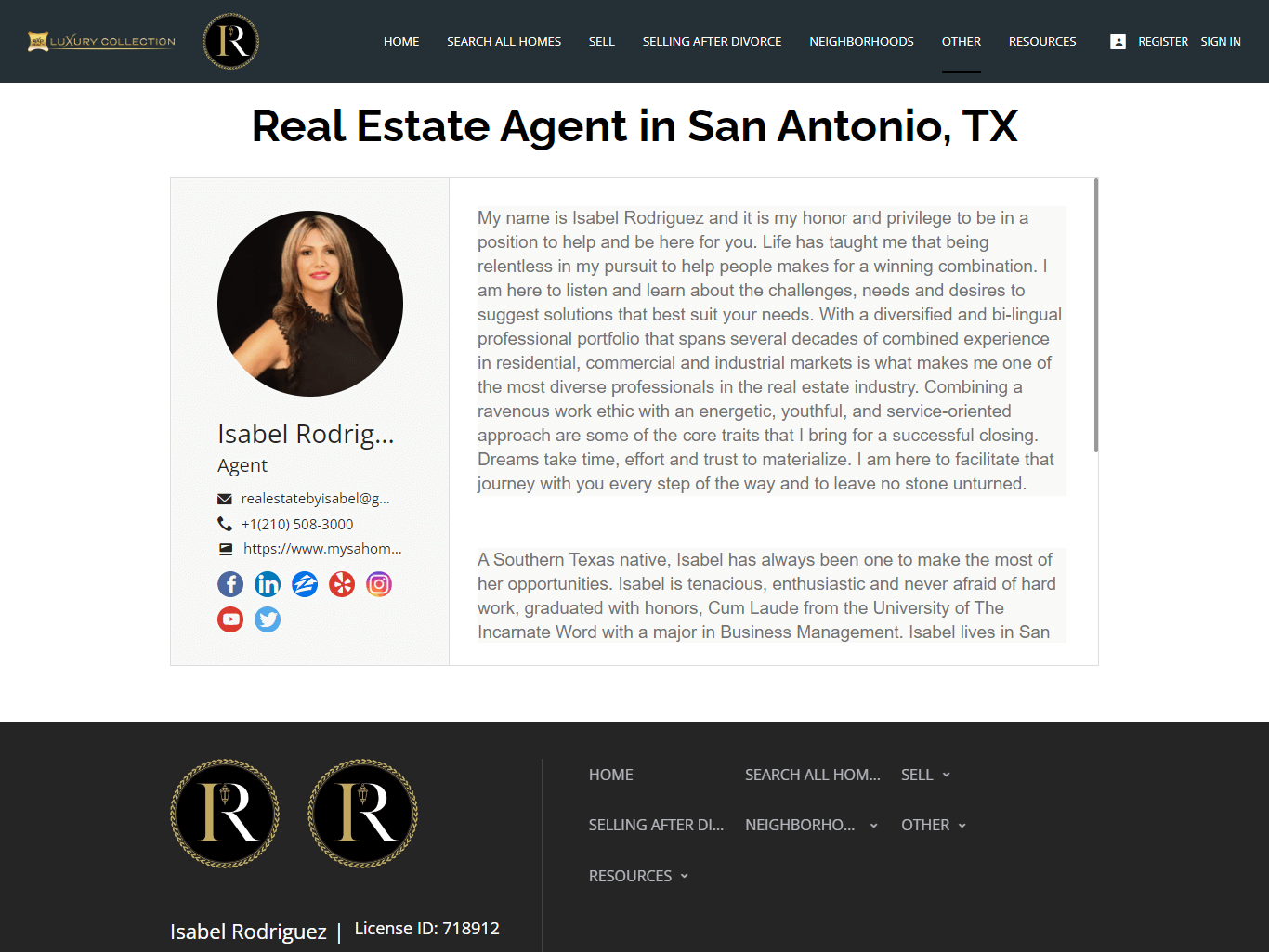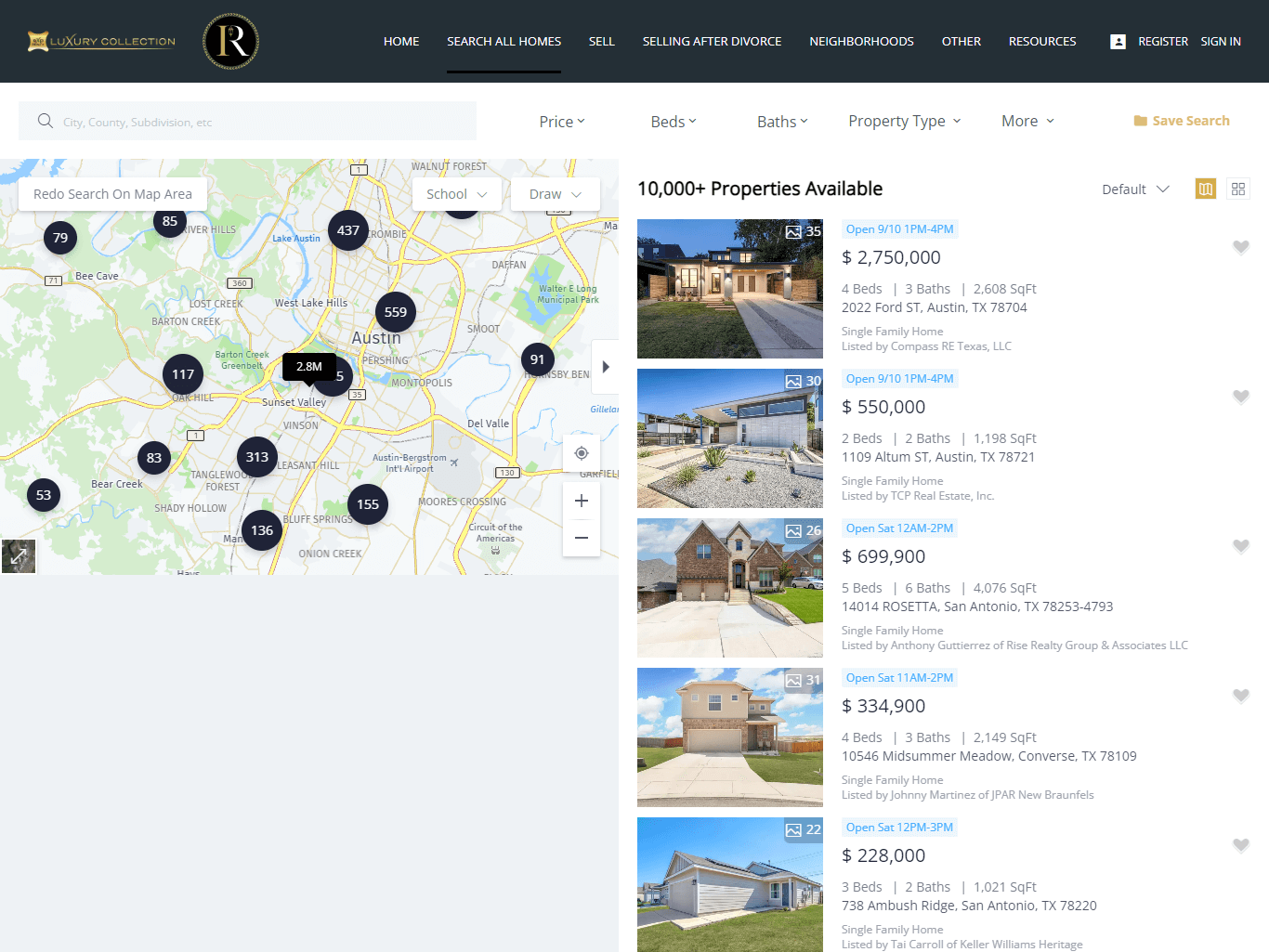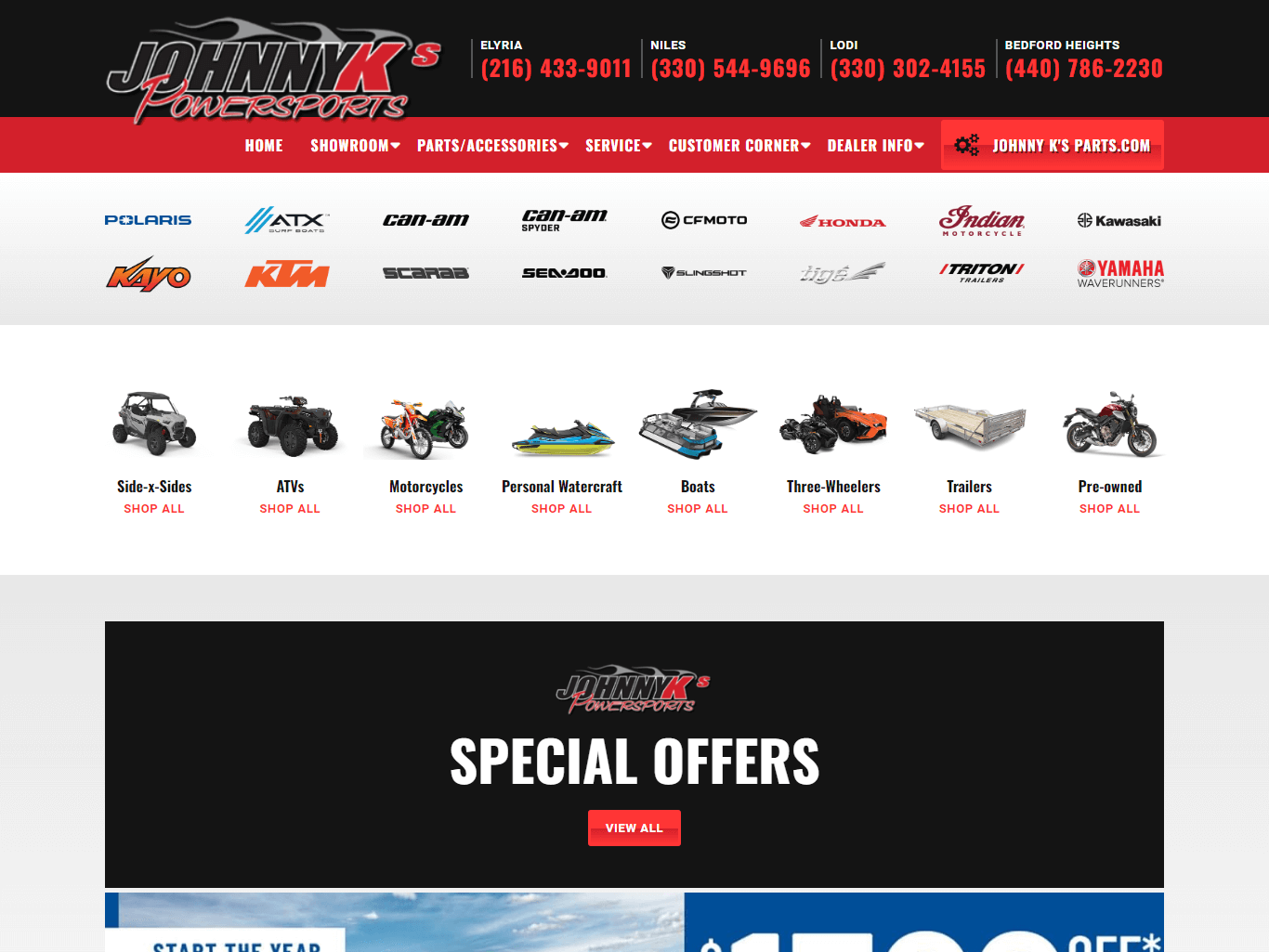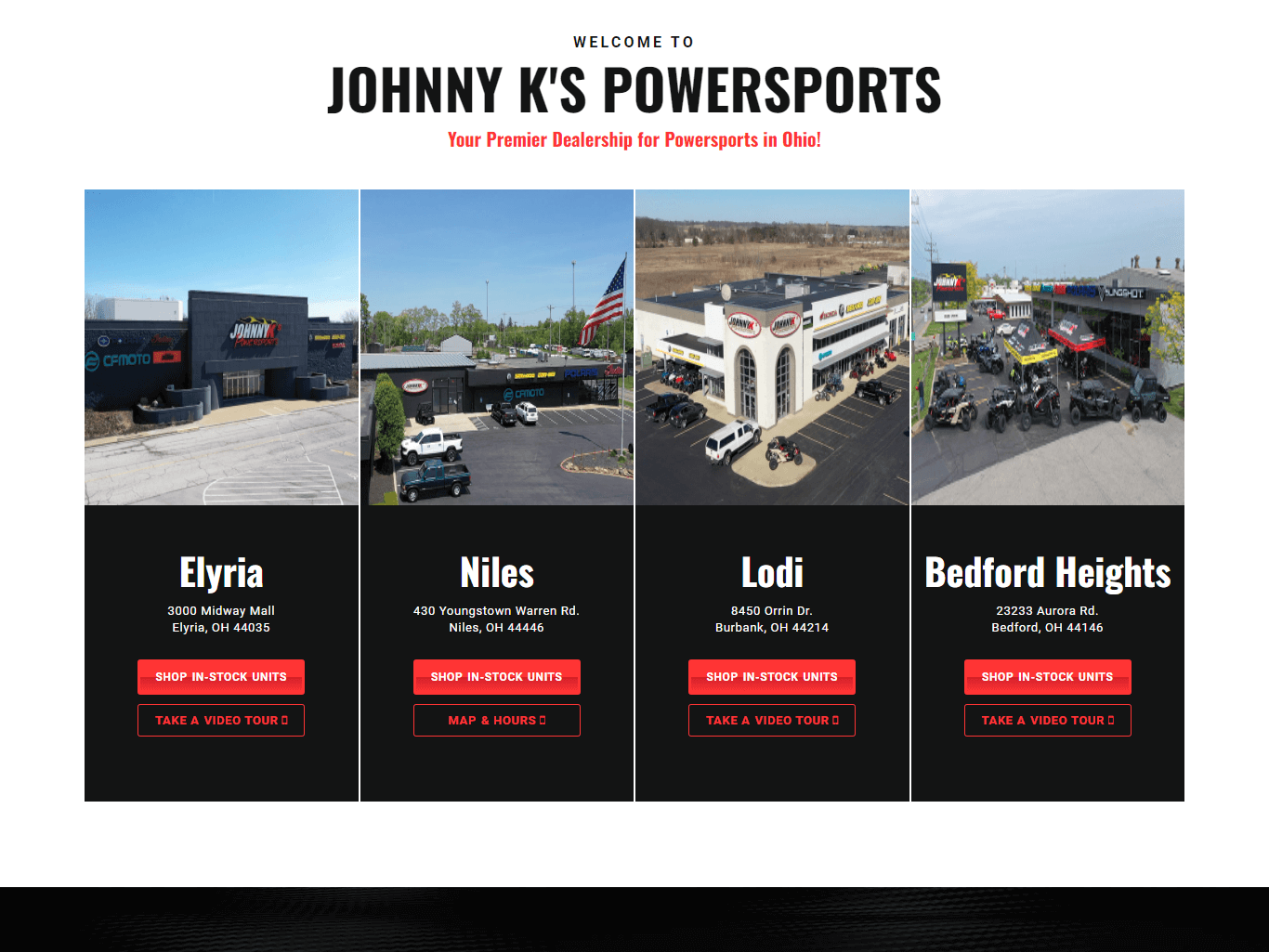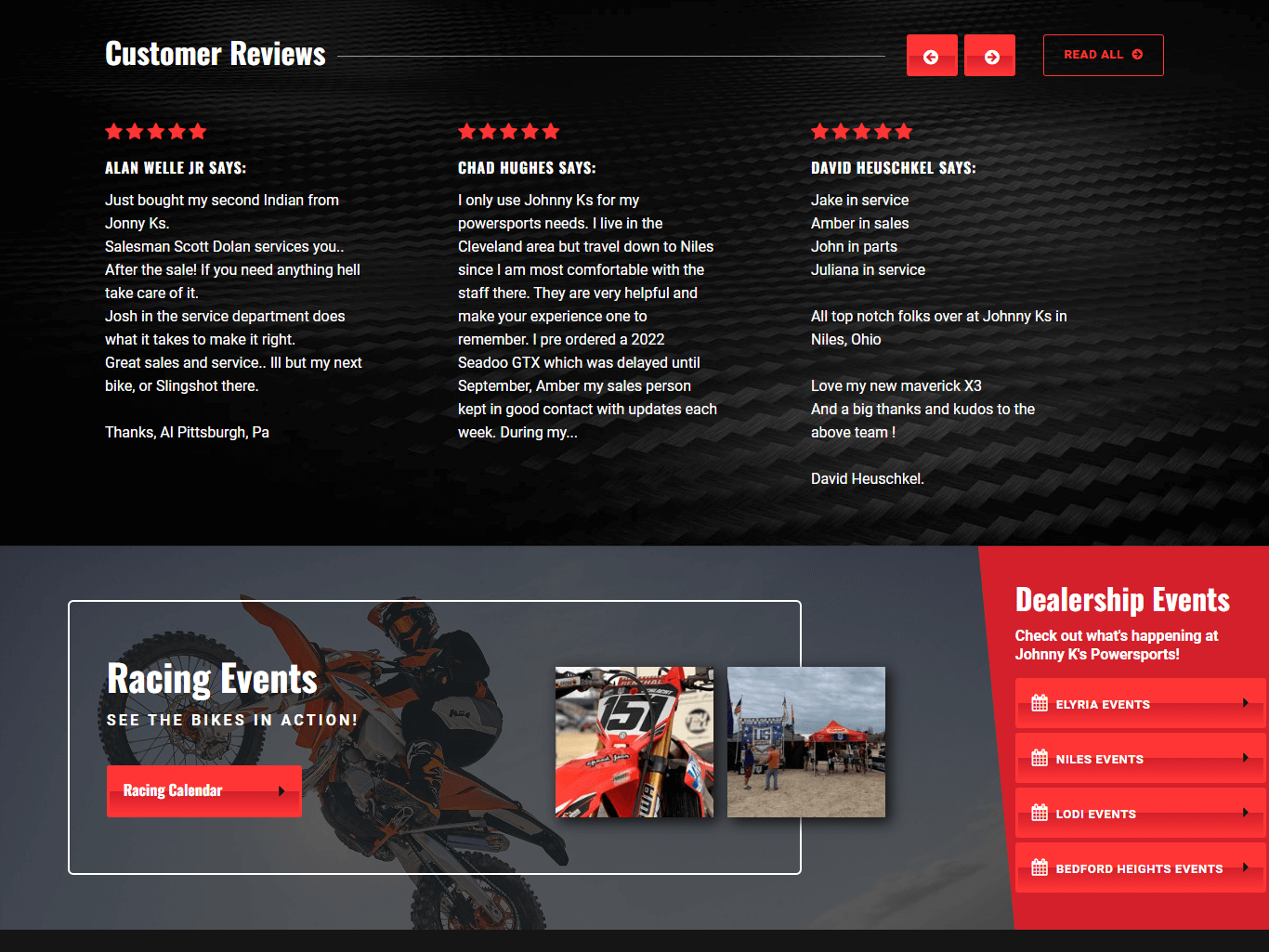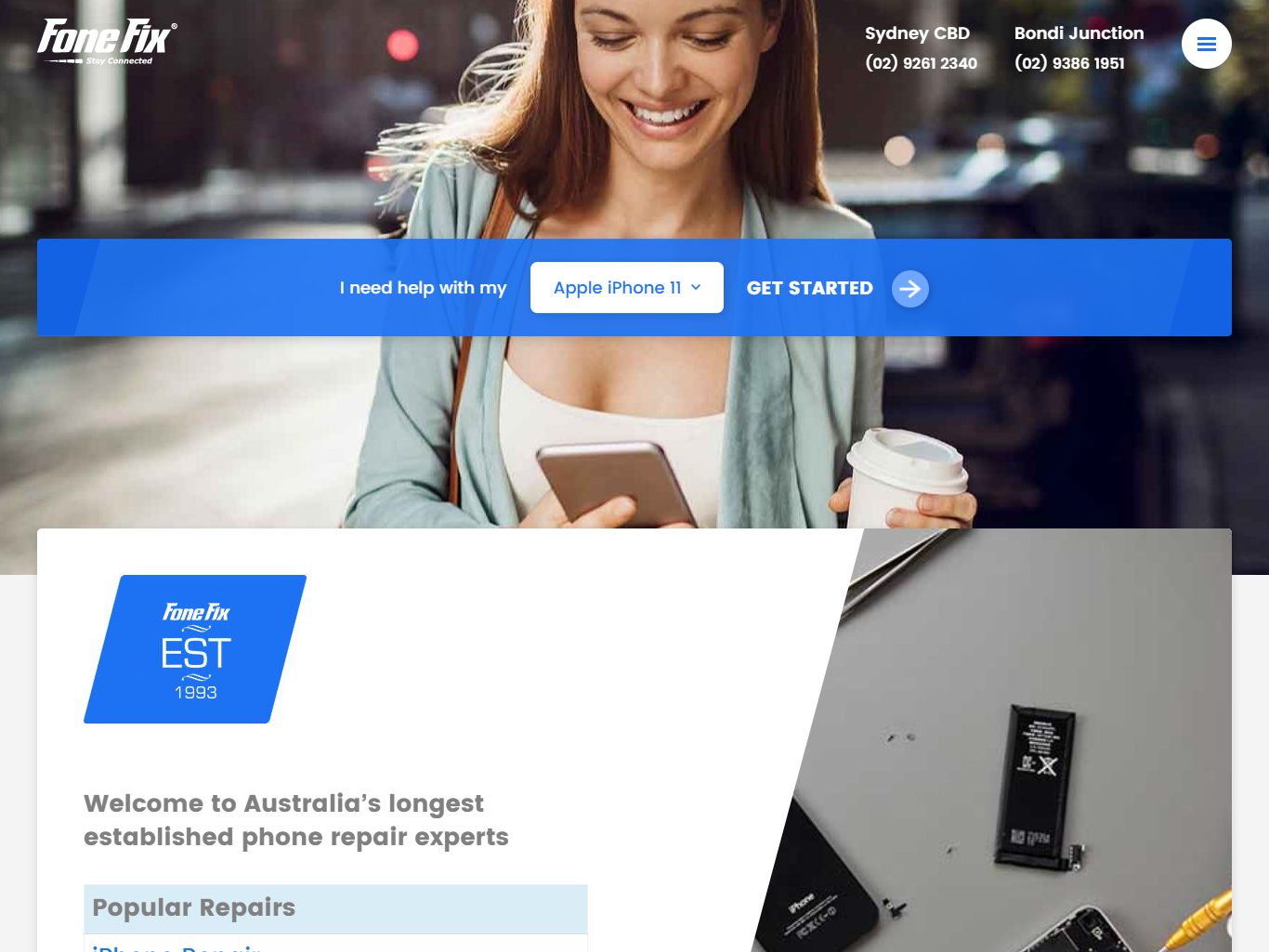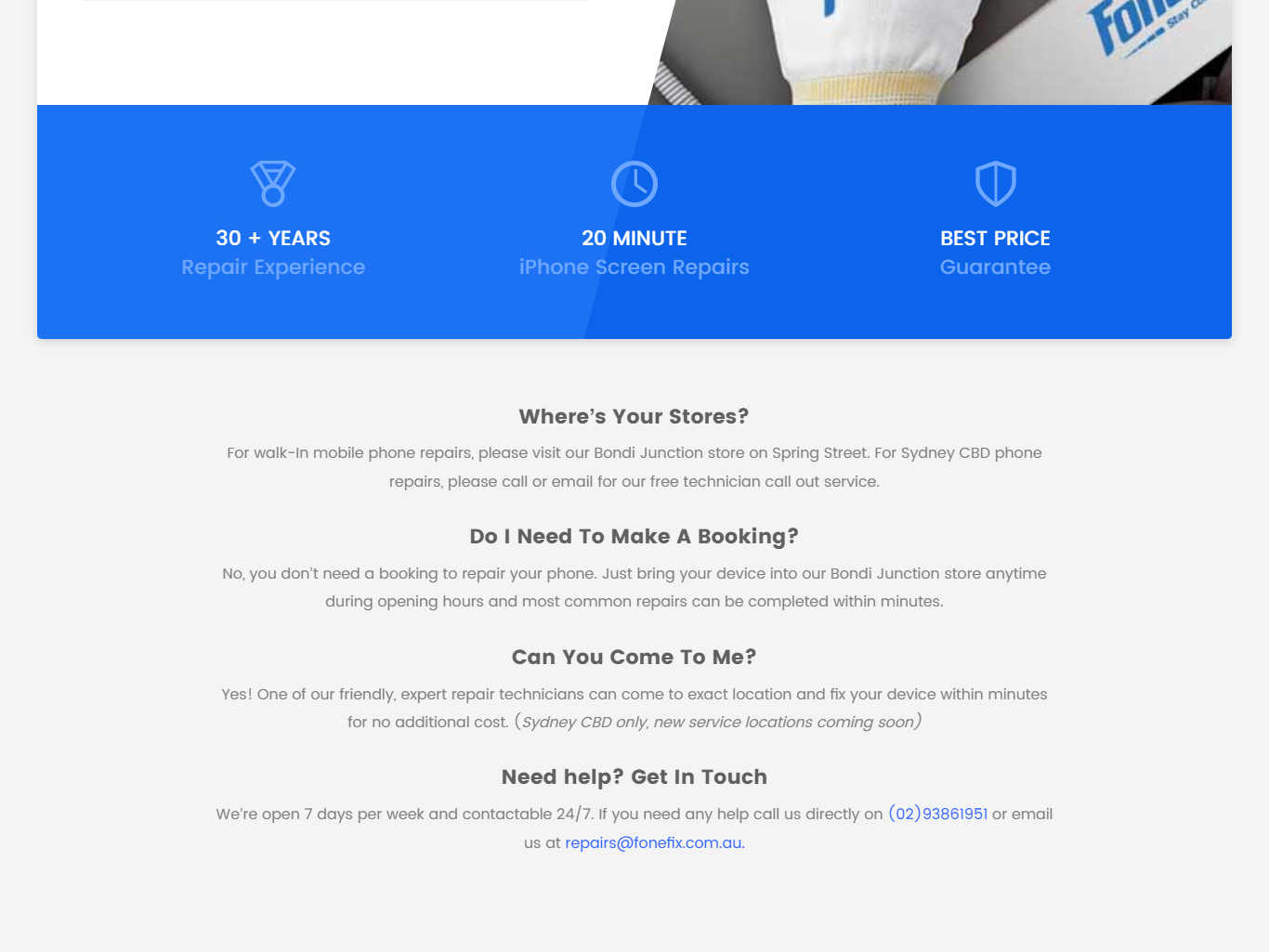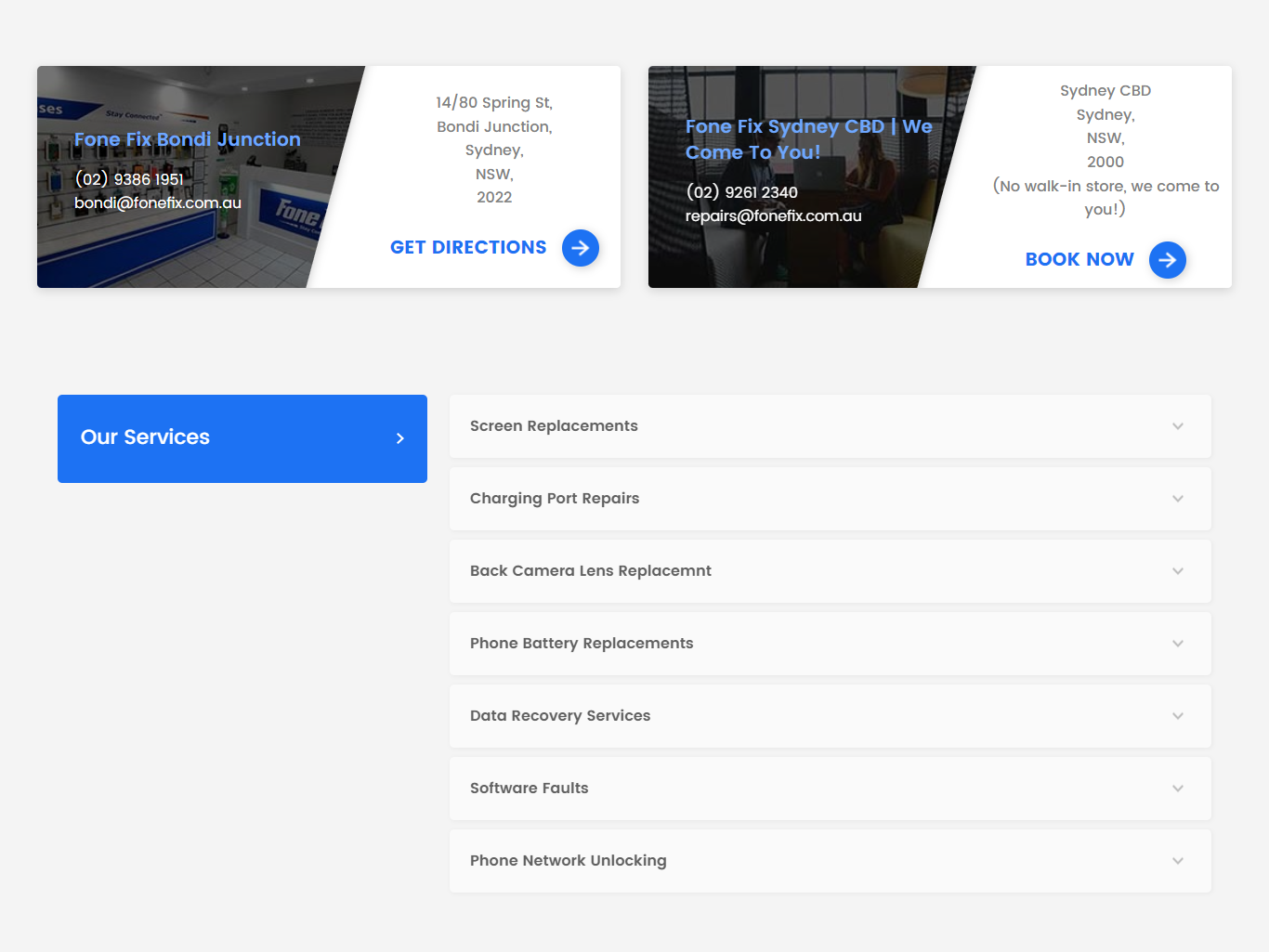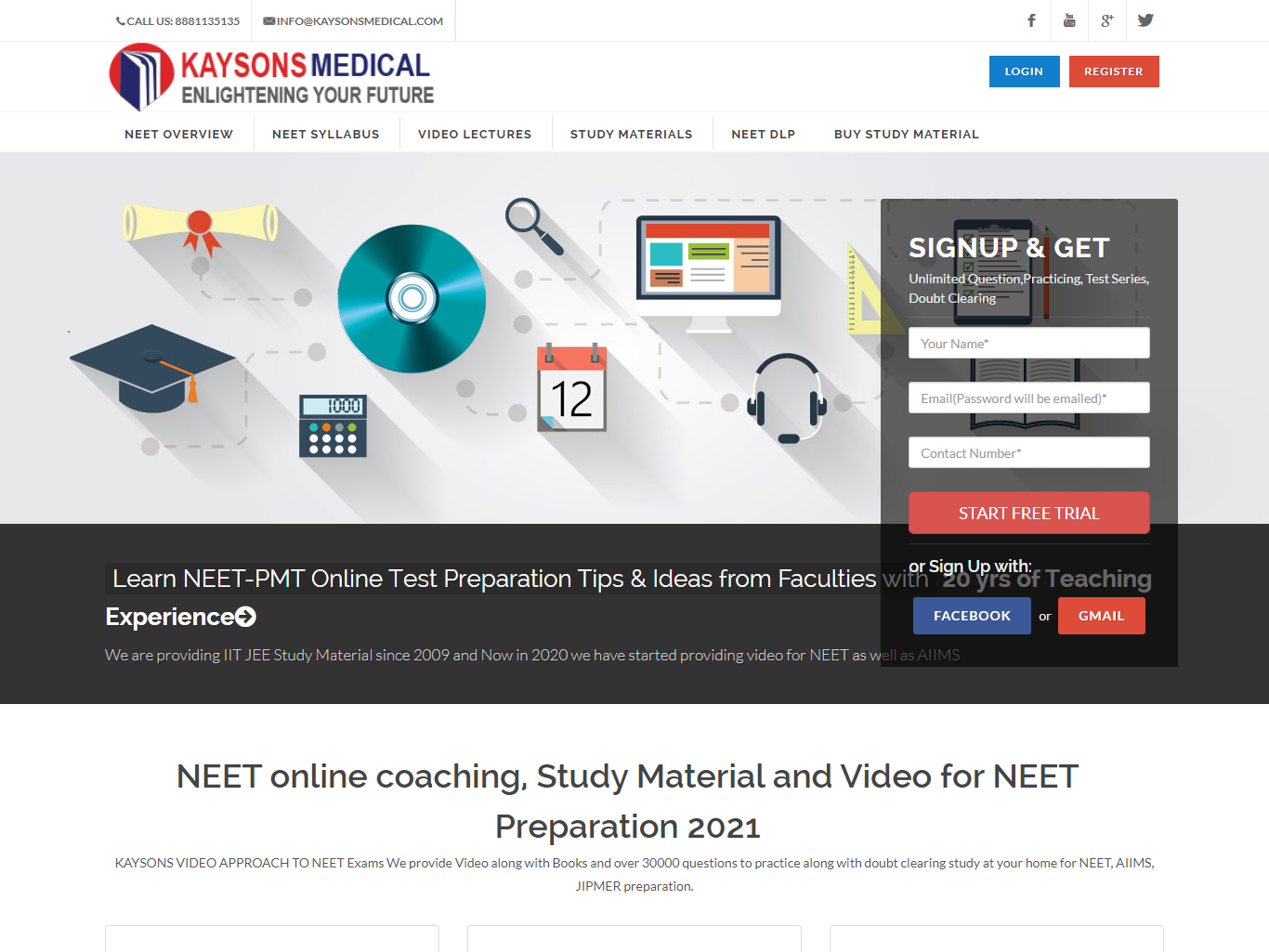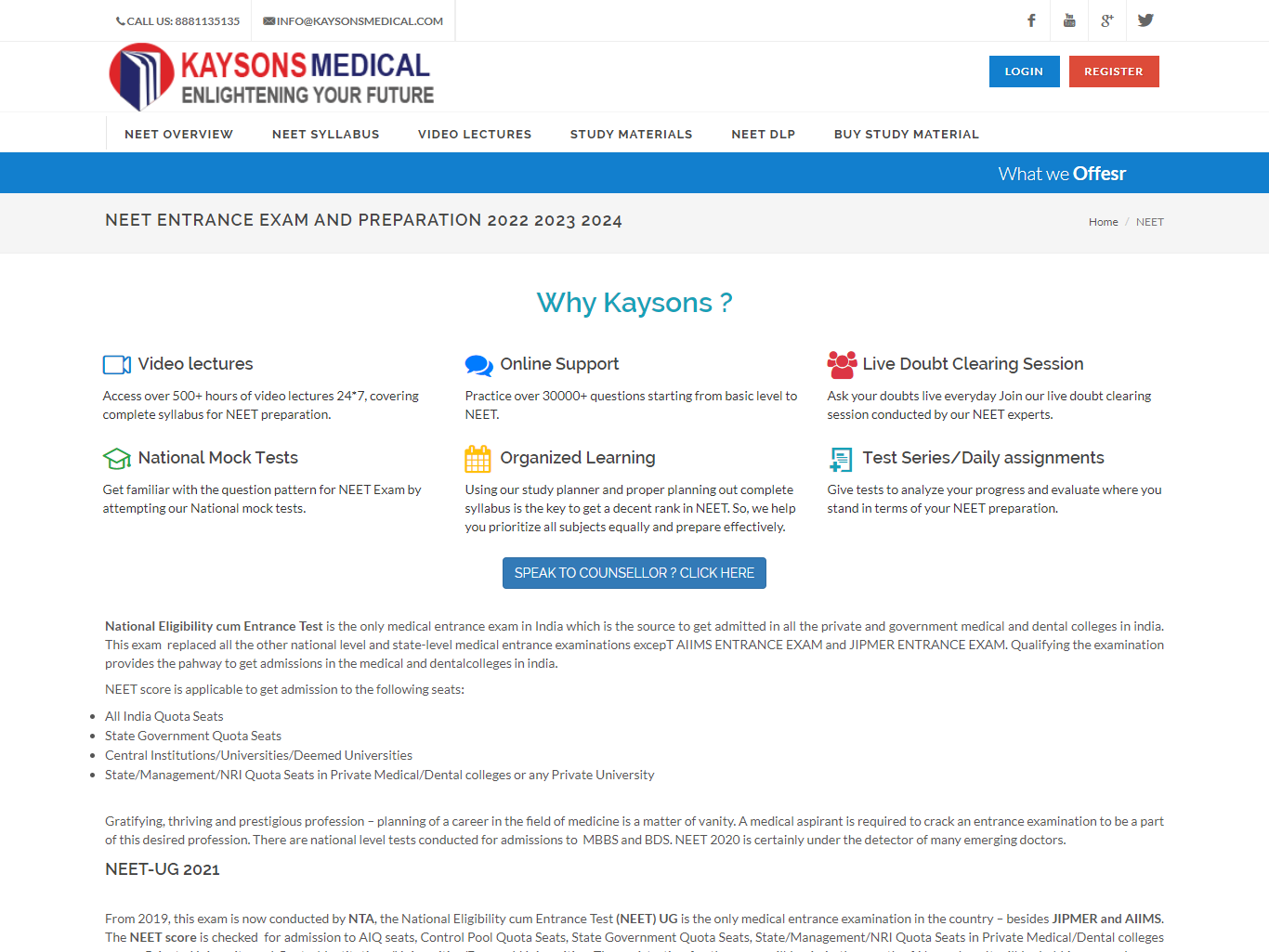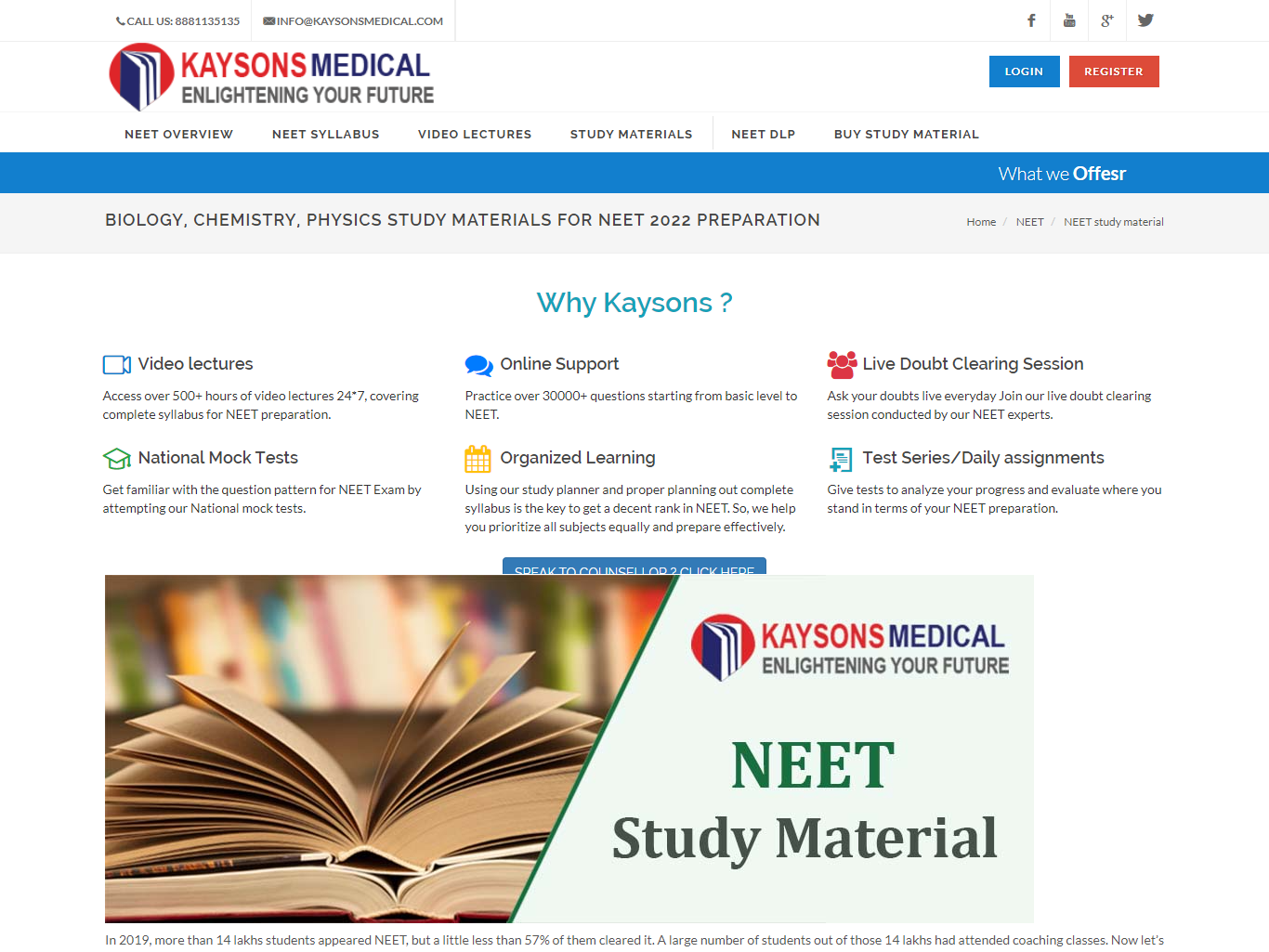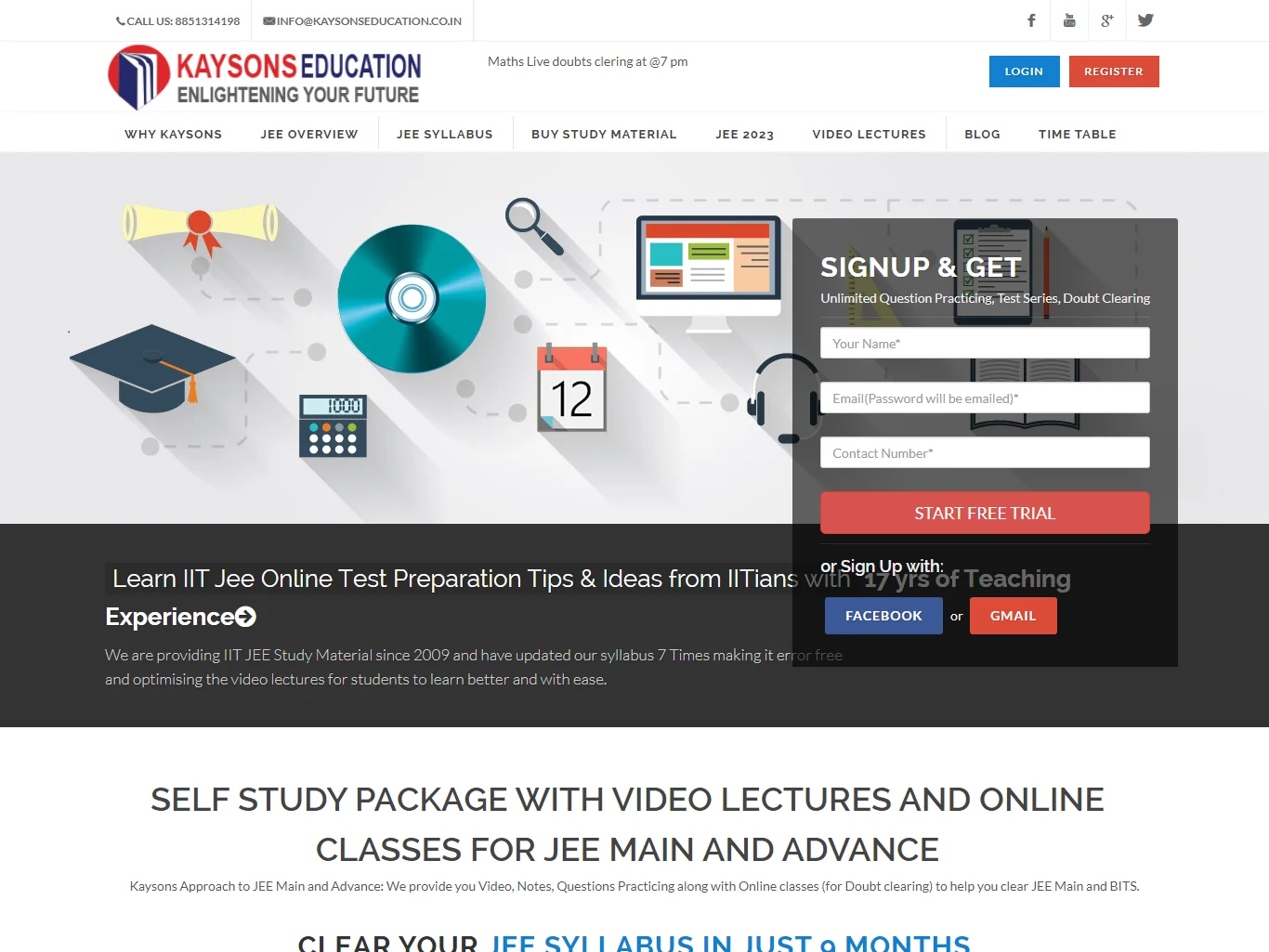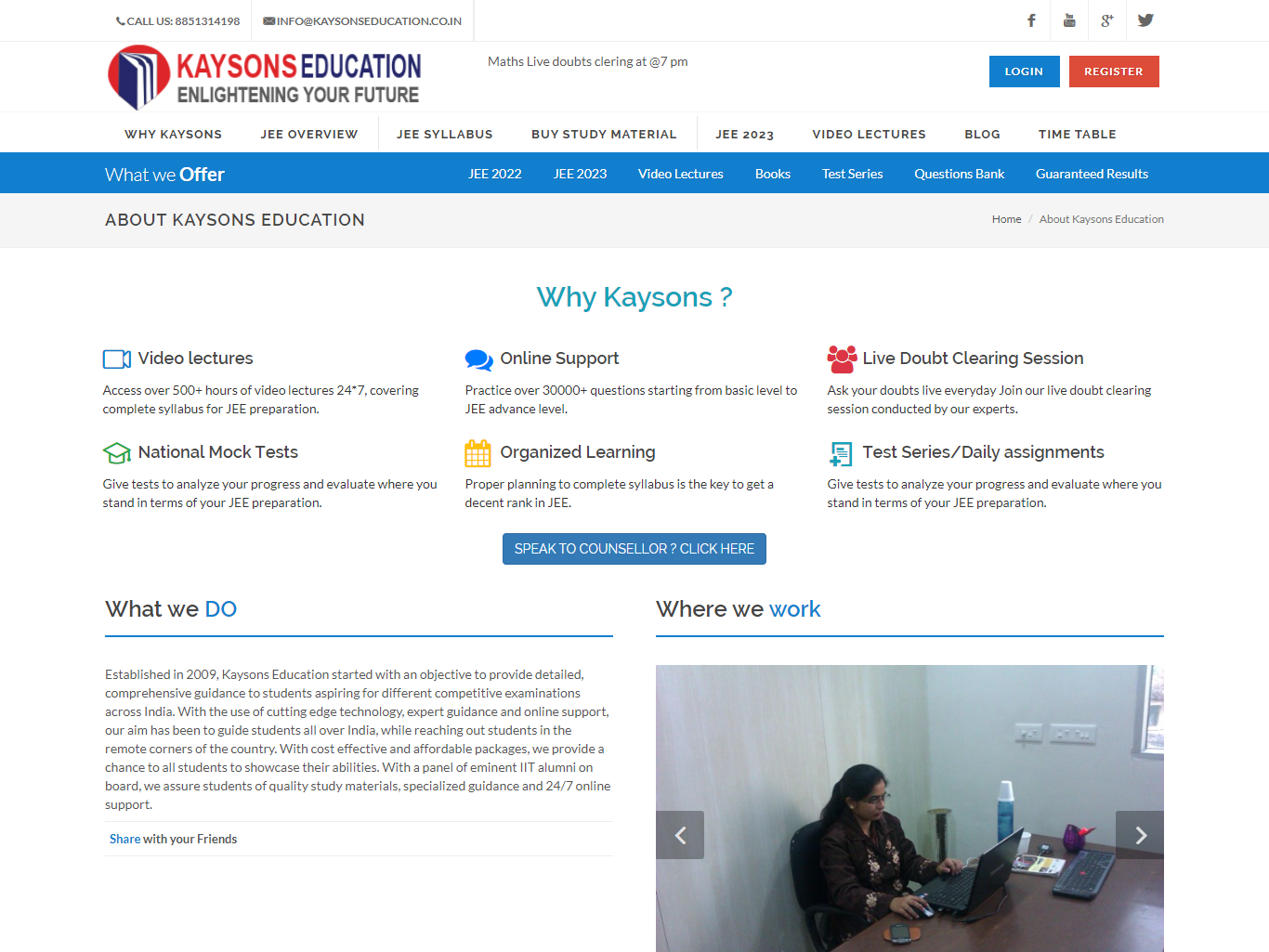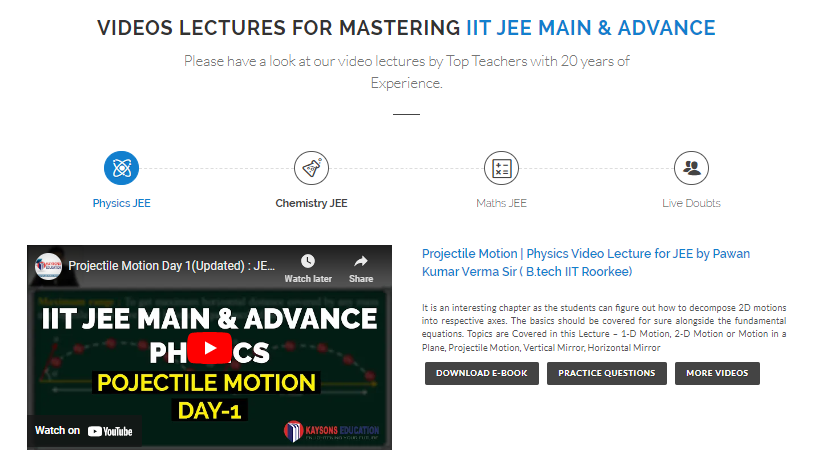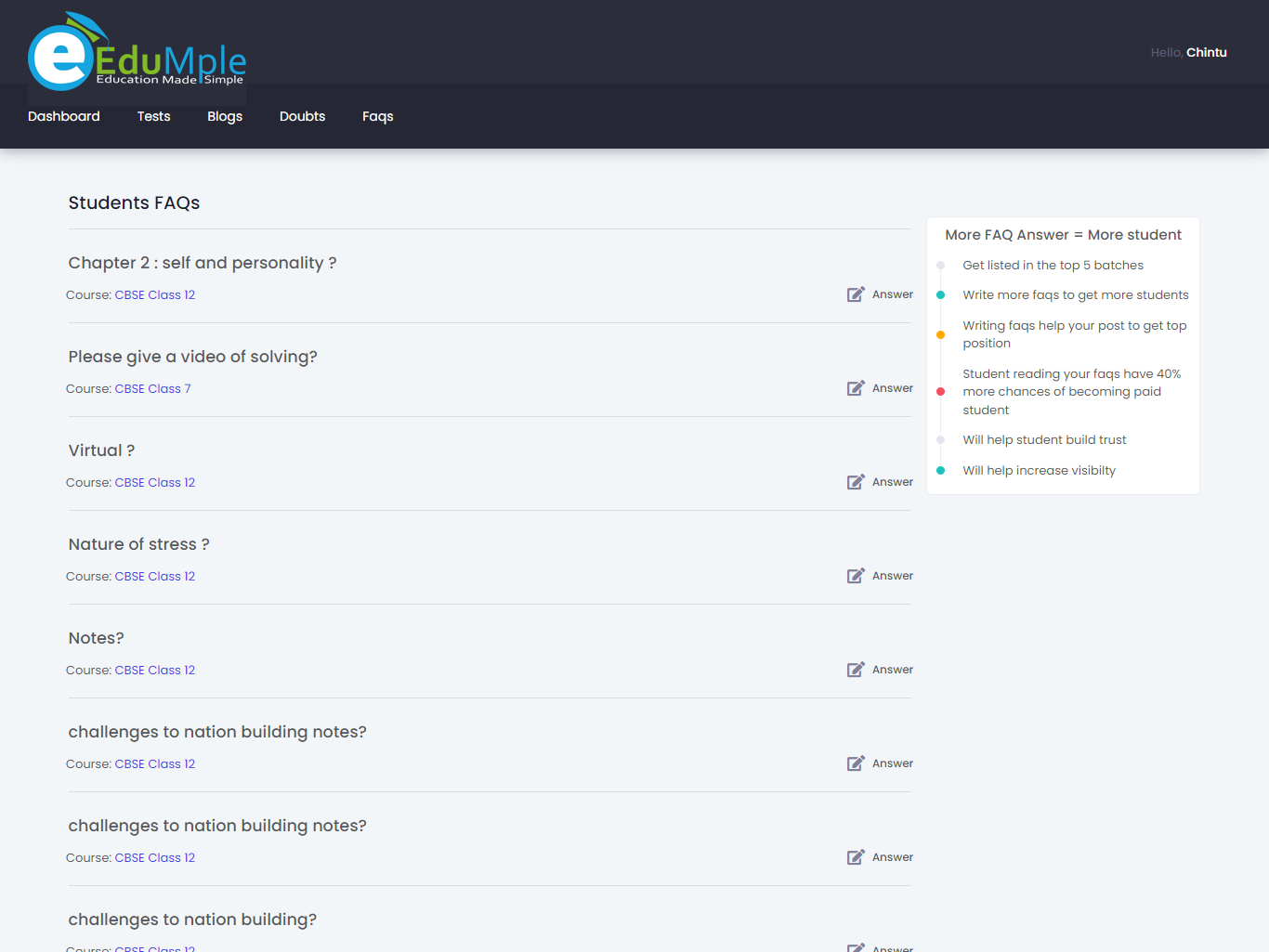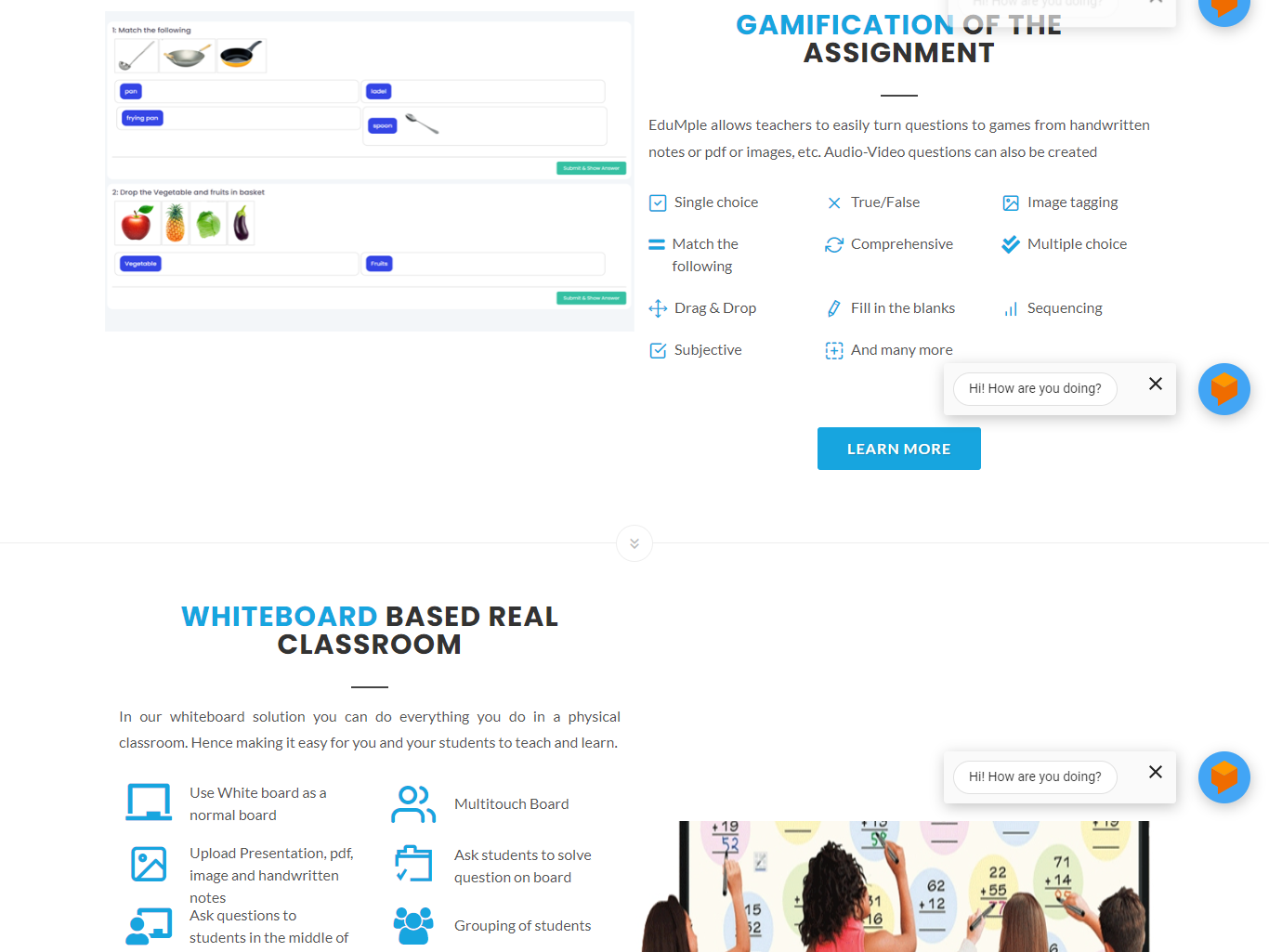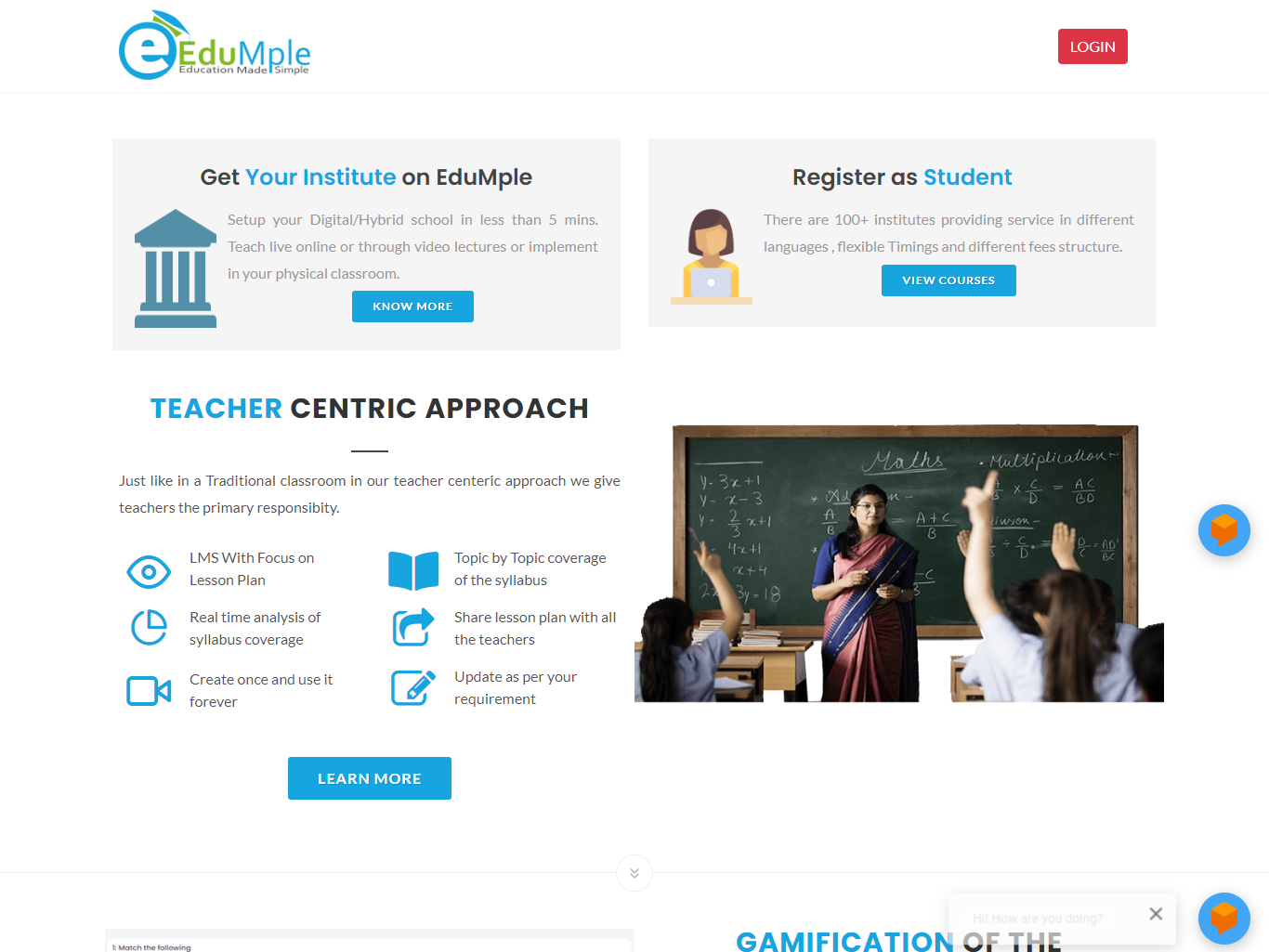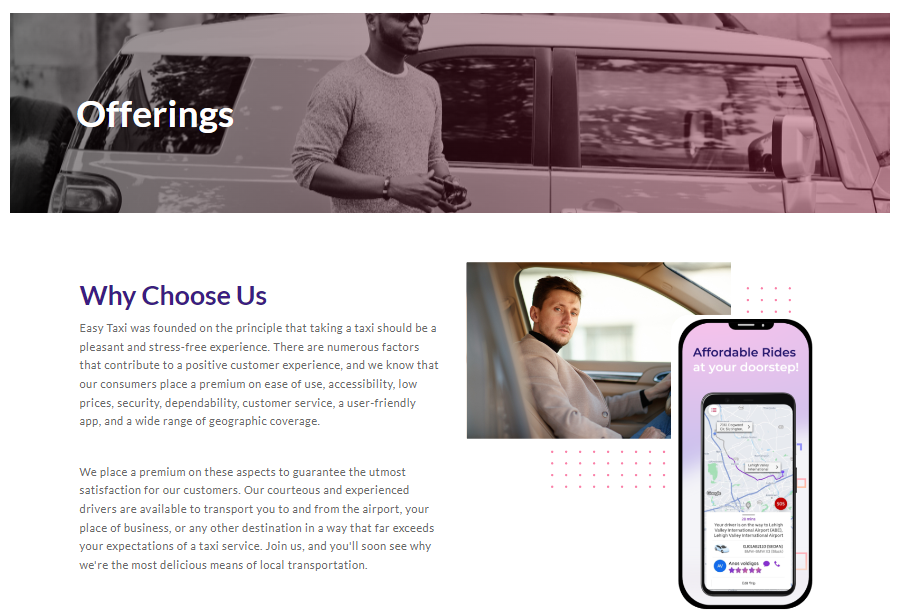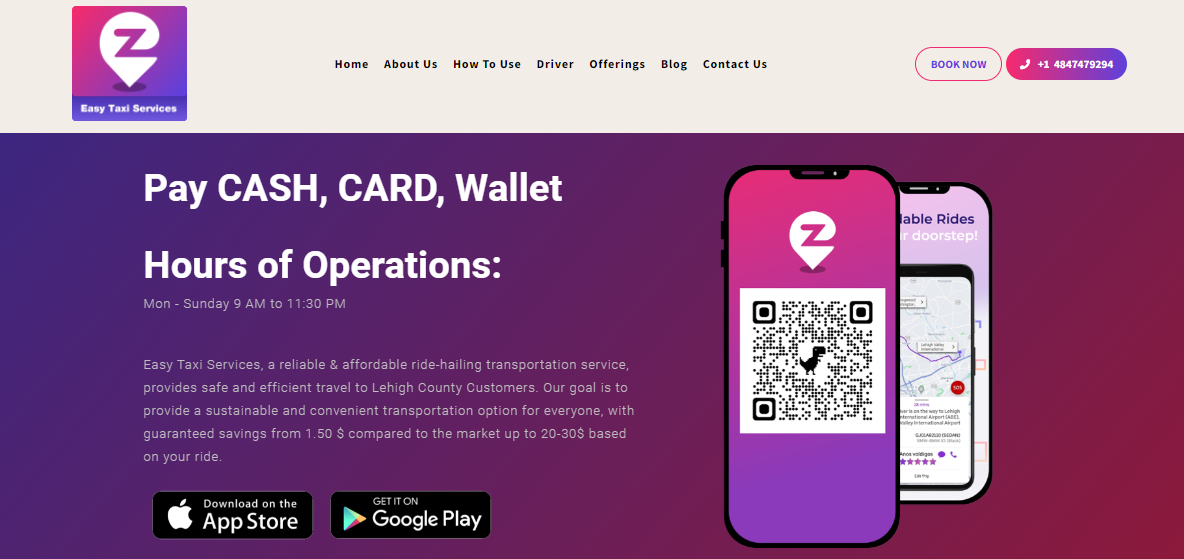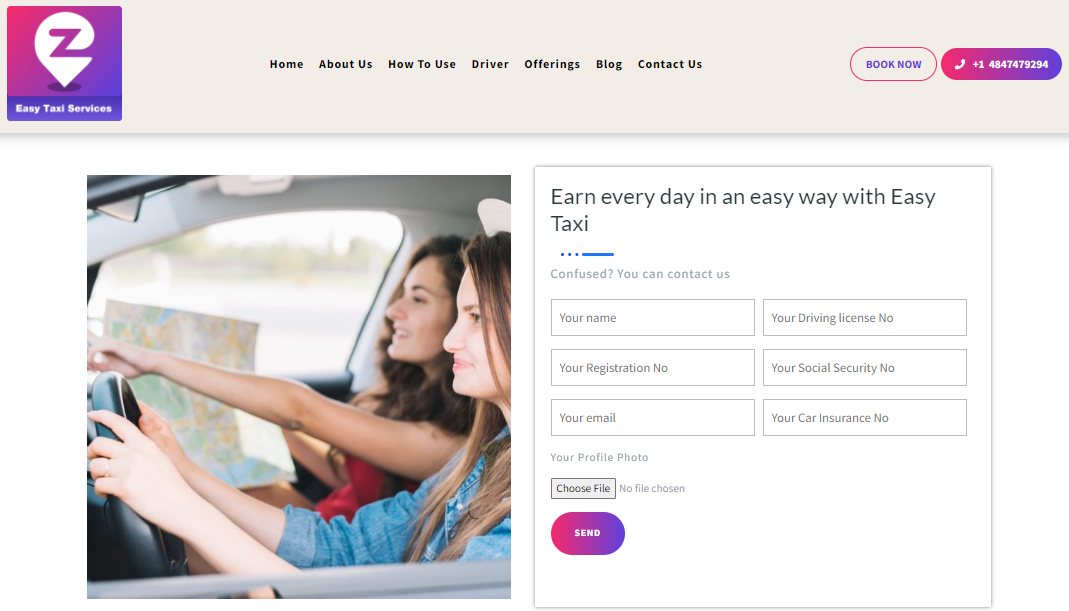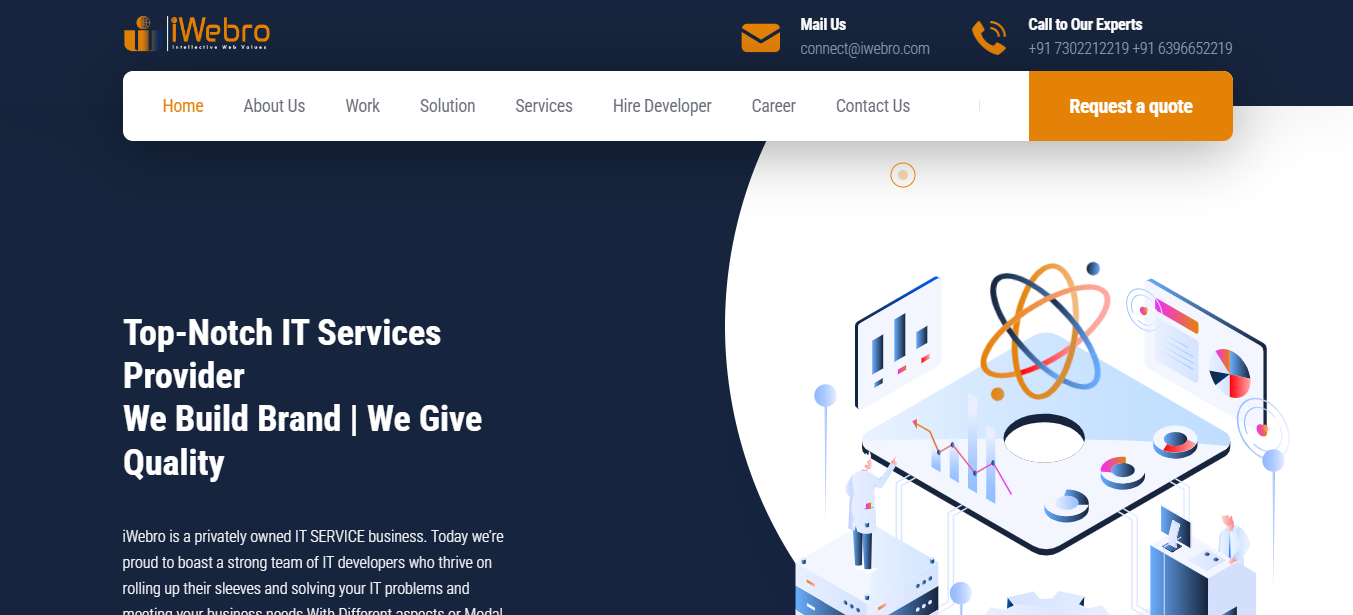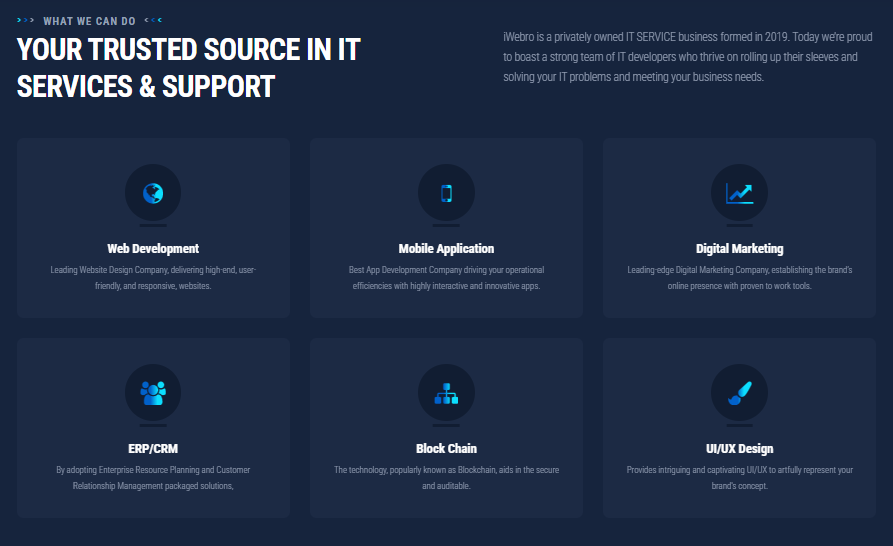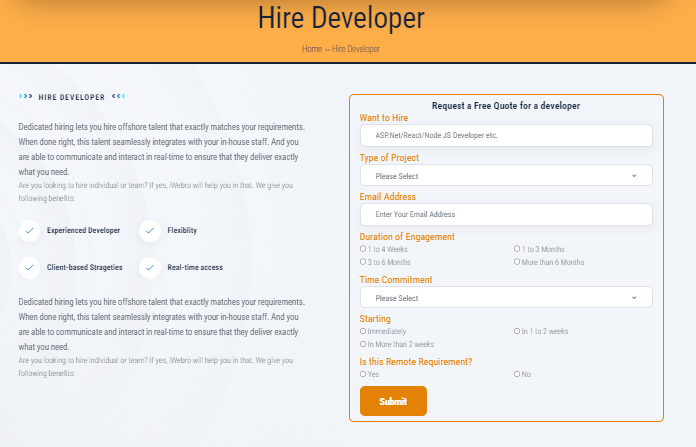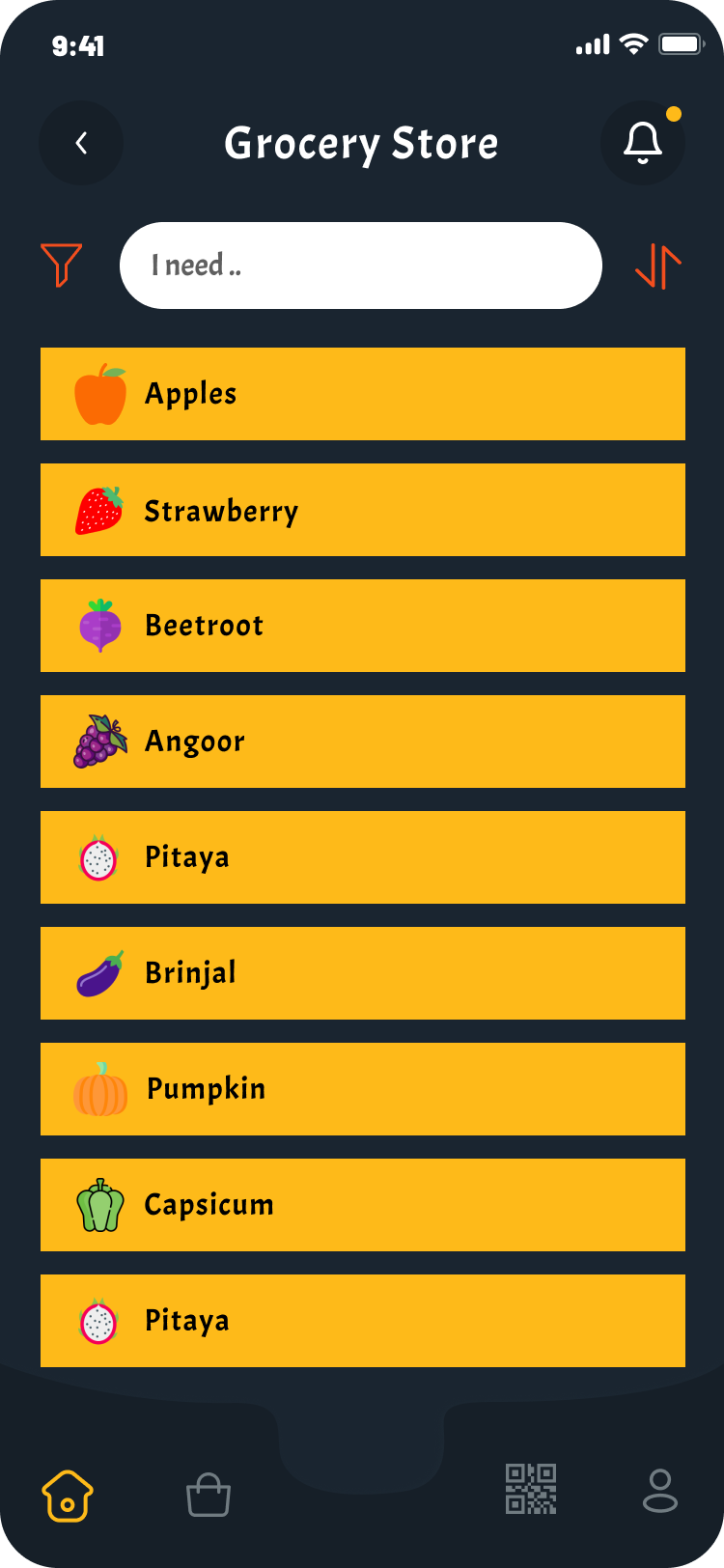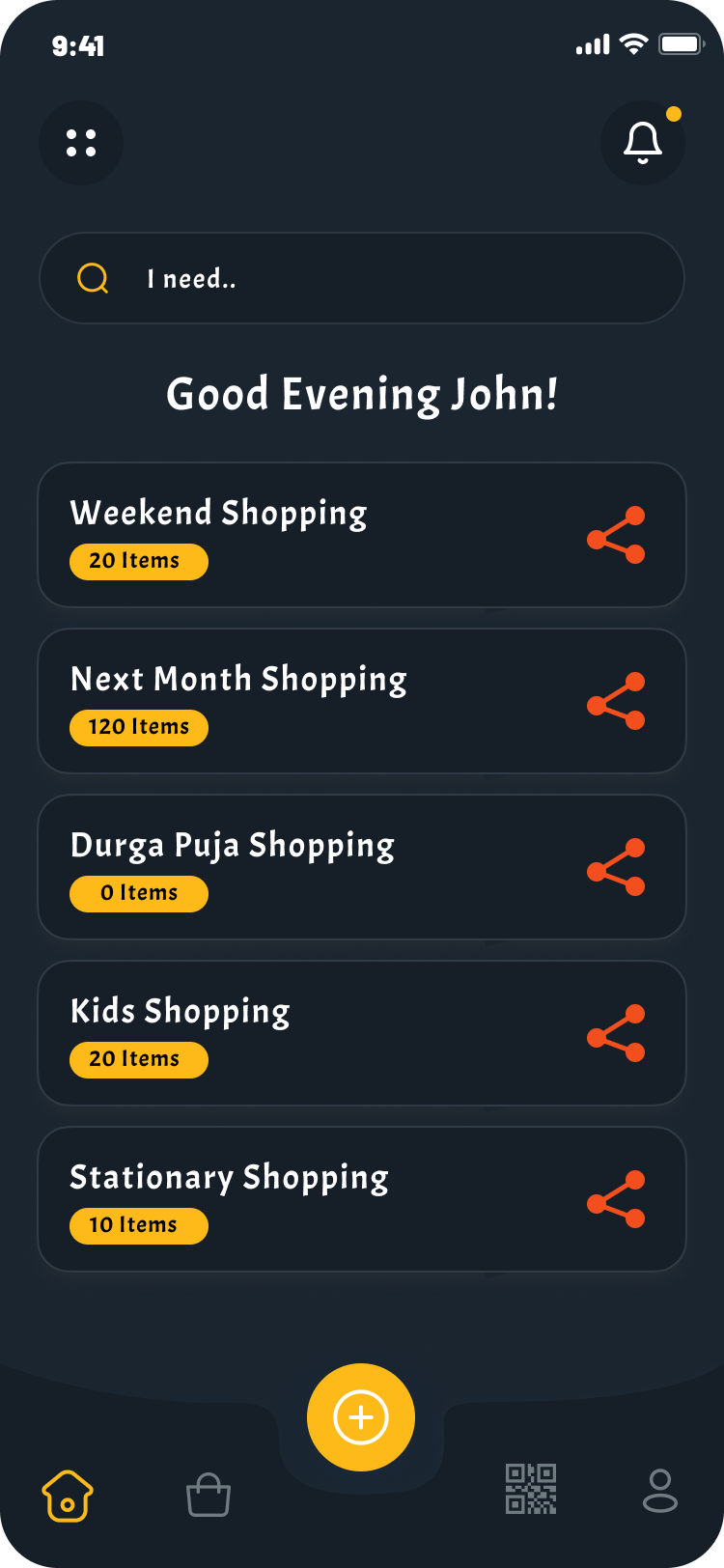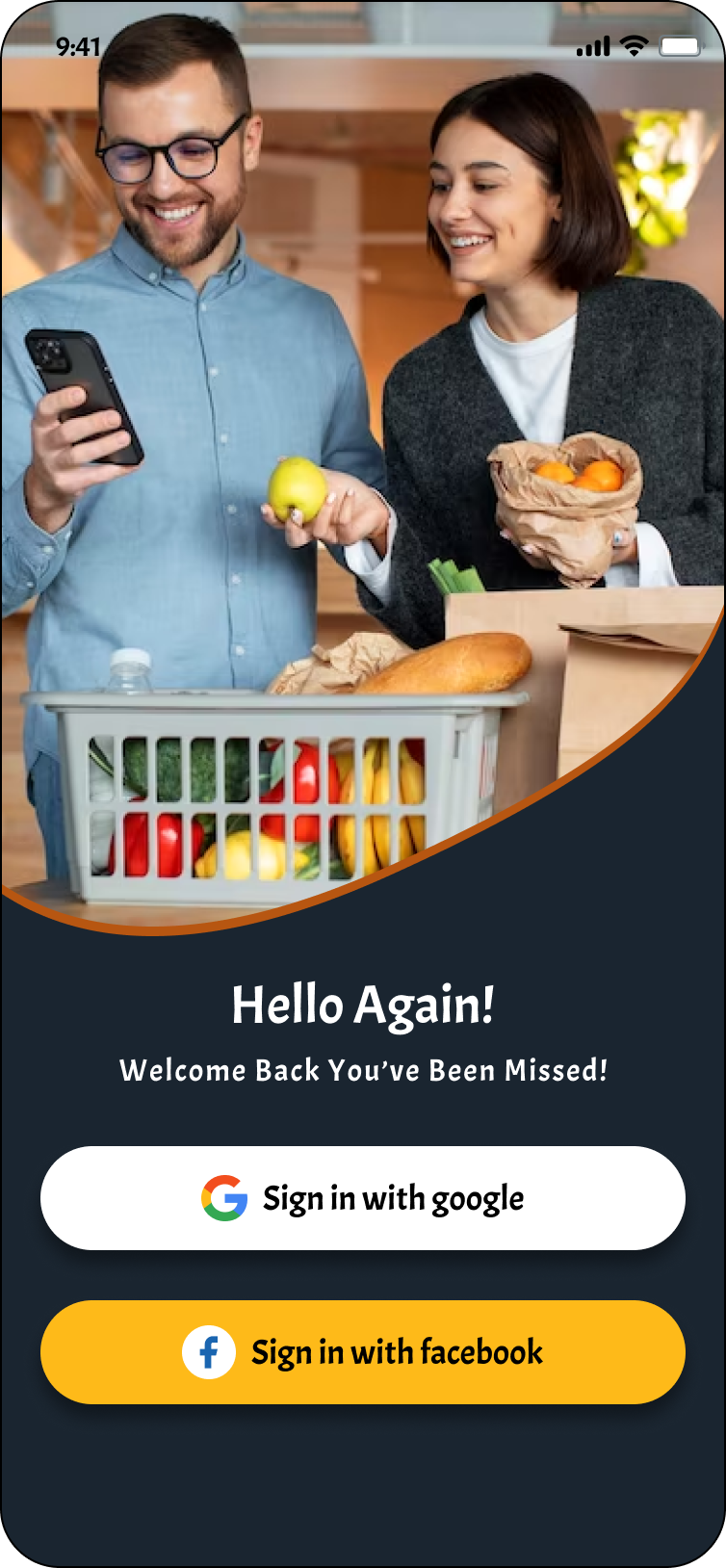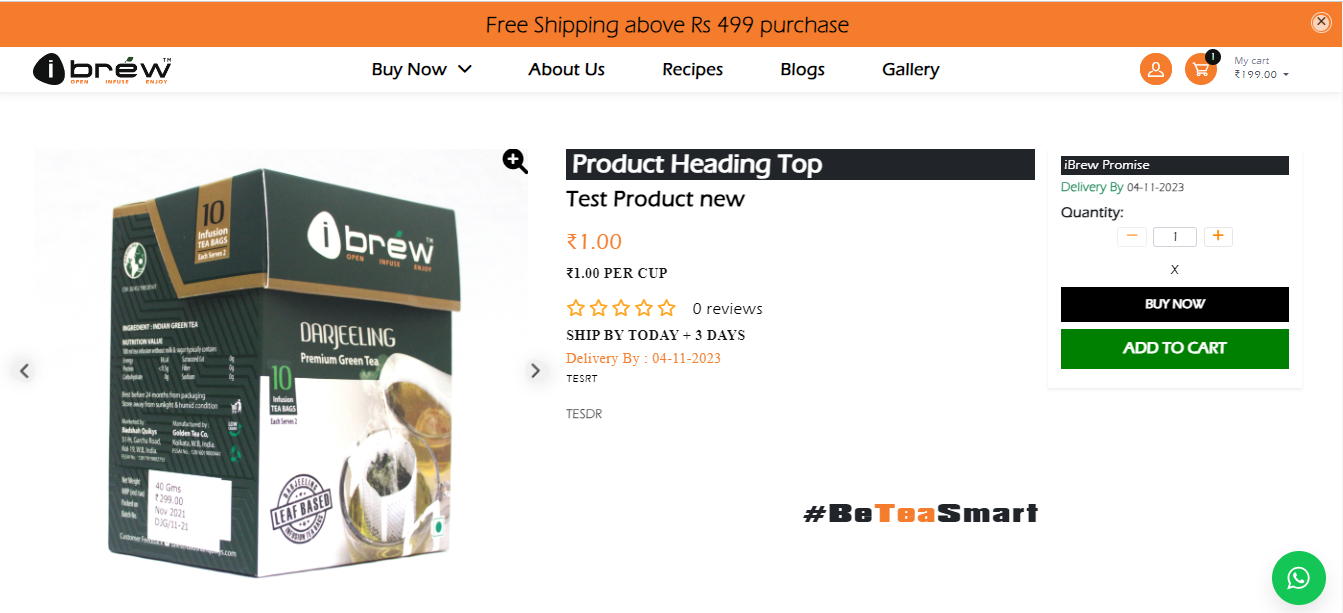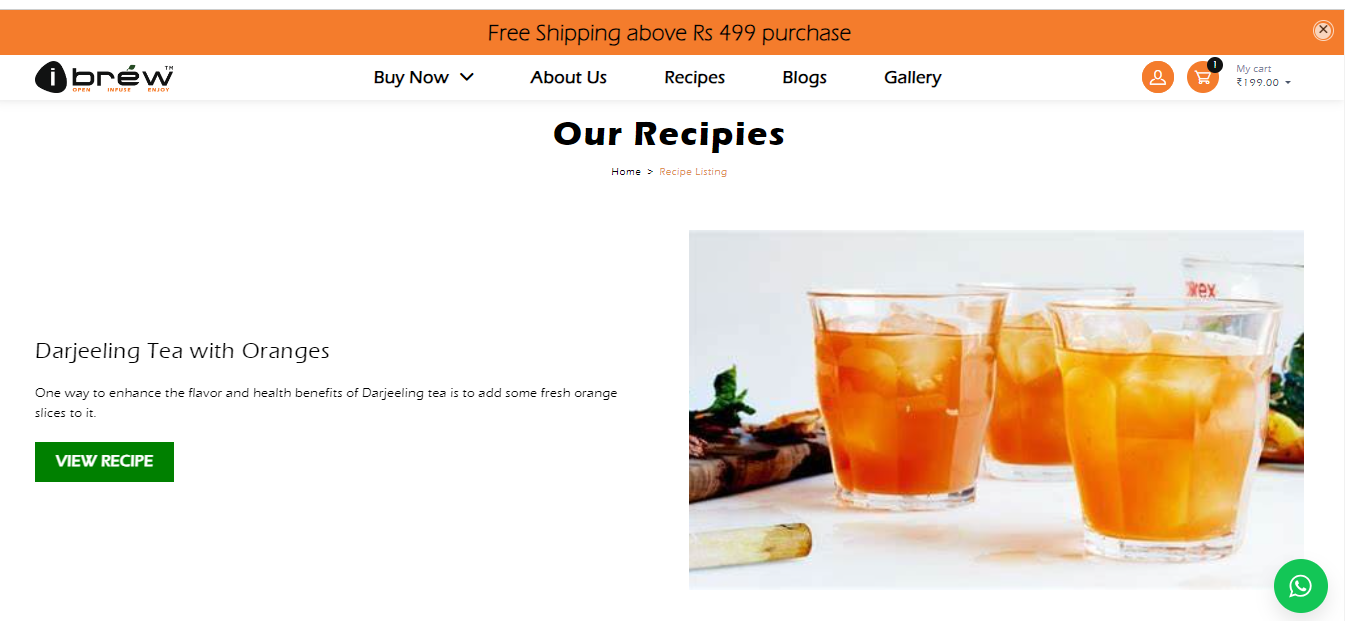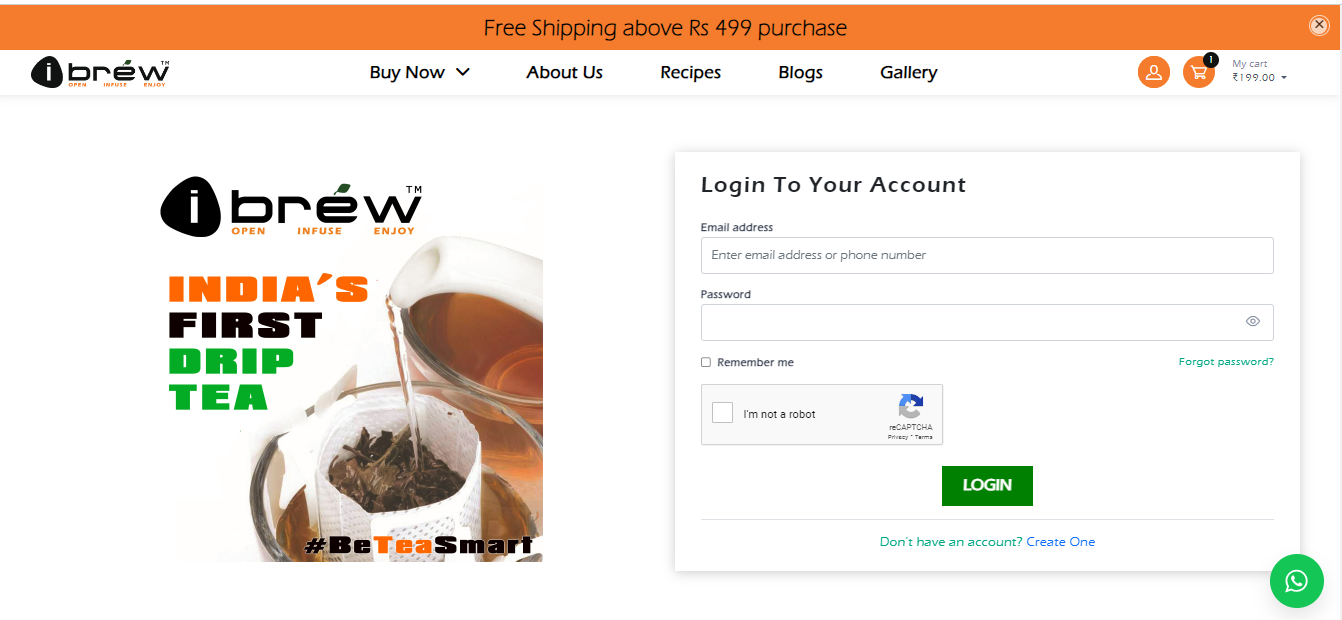Are you ready to update your existing website running on WordPress? Have you given a thought to updating the latest version of WordPress? If not, then you must know that updating it to the latest version available will give your website more security, speed, new features, functionality, and other endless benefits. If yes, then you must know the simple yet important steps to update it. Before that, have a quick look at why you should update it. First, it will help keep the website to stay away from malicious codes and contents besides making it faster. Moreover, the latest version of WordPress always comes with added features and benefits. See what can you get by updating WordPress?
Security – WordPress is such a platform that already has strong security but this is prone to bugs, hacks, and other similar vulnerabilities. However, with every update installation, you can assure that few bugs are removed from the website since there are barely any platforms that can give you a ‘no-bug’ website.
New Features – Every update comes up with new features and functionalities. It can be completely new features, makeover to old features to make them work and look better- whatever it is, the update is always beneficial in terms of features and functionalities.
Speed – Since update installation assures bug removal and new features, the latest version comes always optimized. It makes the website lighter and faster and increases visitors’ experience for good.
Compatibility – Since the advent of technology means to keep pace with modernization WordPress does not fail to stand with that. You will get the latest Plugins with each update to make your experience better and smoother.

Table of Contents
ToggleThe Step-by-Step to Update Installation
Website Backup
Before you hire a WordPress developer to perform an update installation for your existing website, the essential step is to have a complete backup. In case, you face a website crash after installation, you will have data to restore the entire website. The complete backup means the entire content, all images, database, and other important files.
To serve this purpose, you can use third-party WordPress plugins. Use a recommended and secure plugin with a good market review to perform backup and restoration.
Update Themes and Plugins
In the next step of updating WordPress, you must look at the themes and plugins. Sometimes, an older version of a theme or a plugin fails to be compatible with the latest version of WordPress. In that case, the website will crash or will show up errors while updating to the latest version.
How to update?
- Go to the Dashboard>updates of the admin area.
- For the themes go to the Appearance> Themes. Now update themes as you want.
- For the Plugins go to the Plugins> Installed Plugins page of the admin area and install updates.
Once these are updated, you can start the process of WordPress upgrade.
WordPress Upgrade from Admin Dashboard
This is so far the simplest way to update a WordPress website. Click on the ‘update now’ link available on the admin dashboard. It will pop up a WordPress update page. Once you have the entire backup ready, you can click on the ‘Update Now’ button.
WordPress Update Manually
Here are the steps to manually update WordPress.
Download the latest version of WordPress
First thing first, download the latest version of WordPress. You will get it on the official website. To get the free version, click on the download button. You will get a zipped or compressed file. Now extract the file onto a folder and upload them manually on your server.
You have to log in to an FTP client using your credentials like username and password to get connected to the website. Now start uploading and overwriting the WordPress core files – this is how you can complete updating WordPress manually. |
WordPress Core File Upload and Overwrite
You will get WordPress core files from the zip file or the folders you have extracted from there to the WordPress hosting server. Once all the files are uploaded, a window will pop up asking you if you wish to overwrite the files. Select the Overwrite option and click on the ‘OK’ button. Do not include the ‘wp-content’ folder. This is the folder holding all of your themes, plugins, uploads, and other important files. When you are updating WordPress manually, you can leave this folder as it is.
Run the Database Upgrade Script
When you are using an old WordPress database script, you may get a pop-up screen asking for database update requirements. While accessing the admin panel, this screen pops up. You can do it. This is a first process but optional.
Hope this article helps you the next time for updating WordPress otherwise, you can hire a WordPress developer.